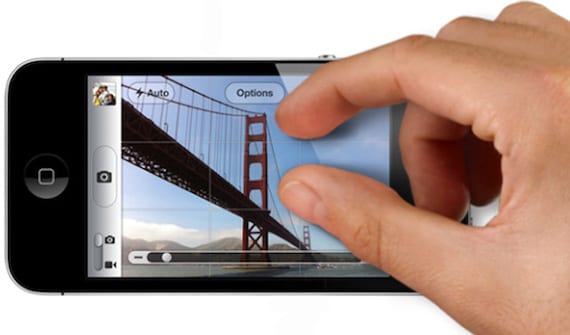
Aunque siempre decimos que los sistemas operativos de Apple son intuitivos, hay algunos atajos y gestos que no son tan intuitivos como nos gustaría, pero que realmente agilizan el uso del dispositivo.
Vamos a hacer una lista de los diez que considero más usados y ventajosos. Los usuarios expertos ya no tienen nada que aprender en este tema, pero quizá puedan ayudarnos con algunos atajos de su cosecha, ¡os animo a compartirlos!.
10 . Deslizar hacia abajo para refrescar
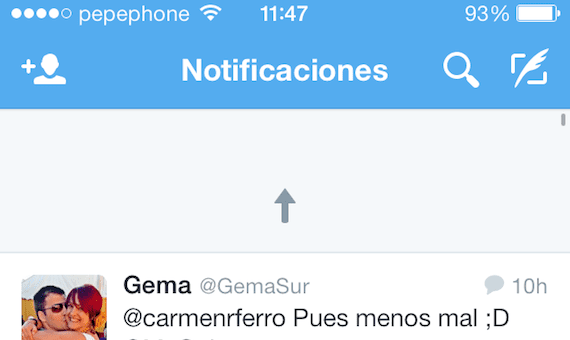
Bueno, la primera facilita, tirar para refrescar. Este gesto pese a estar hace tiempo no siempre es evidente para el primerizo. Si estás buscando en una página web, un correo en la bandeja de entrada, o en otra aplicación y quieres actualizar el contenido, solo tienes que tirar de ella hacia abajo. Se verá una flecha o un icono (depende de la aplicación) en la parte superior que, una vez hayas tirado lo suficiente, indicará que comienza a actualizar el contenido (tienes que tirar hasta que lo indique para evitar que refresque la app cuando intentabas hacer otro gesto)
9 . Desliza lateralmente para ver opciones en Mensajes y Mail
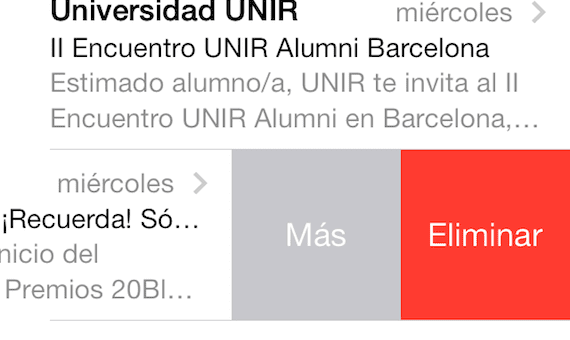
La interfaz limpia de iOS sacrifica información. En Mensajes, si quieres ver la hora envío o recepción de un mensaje, solo tienes que deslizarlo hacia la derecha para ver la marca de tiempo.
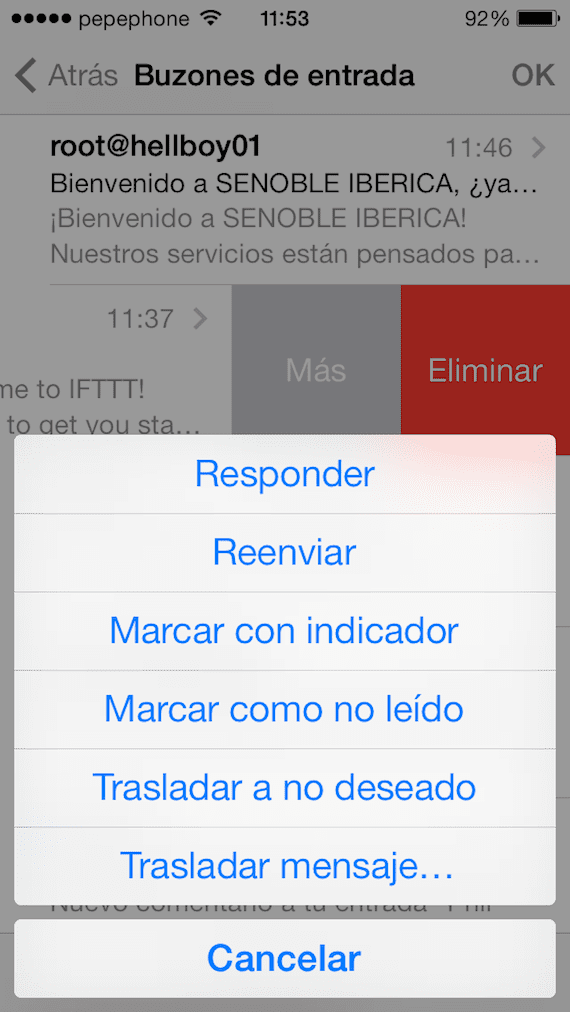
En Mail, puedes deslizar un correo hacia la derecha para ver las opciones «Mas», que permite responder, reenviar, marcar, etc. y «Eliminar».
8 . Desliza lateralmente para volver a la pantalla anterior
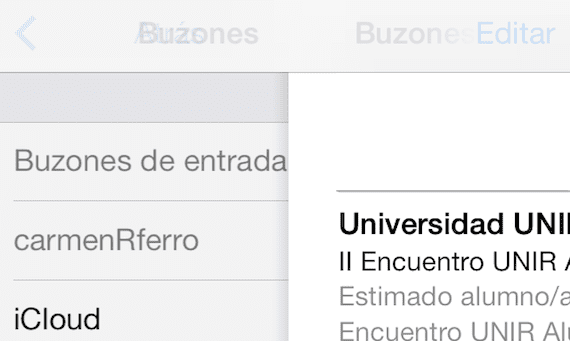
Este gesto particular, trabaja en un montón de diferentes aplicaciones , incluyendo Mail, Mensajes, Ajustes , Notas y Safari. Si desea volver a la pantalla, por ejemplo, desde el mensaje actual a tu buzón de correo solo toca la pantalla de izquierda a derecha. Puedes echar un vistazo a la pantalla anterior o cambiarte a ella por completo.
7 . Navegar por la pantalla principal y la multitarea

Clicando dos veces en el botón Home, tenemos acceso a la interfaz multitarea, donde podremos cerrar los programas abiertos de dos en dos o de tres en tres, para ellos solo tienes que marcar las pantallas y deslizarlas hacia arriba, si lo haces con dos dedos sobre dos tareas, las cierras a la vez.
6 . Cambia el idioma del teclado con un toque
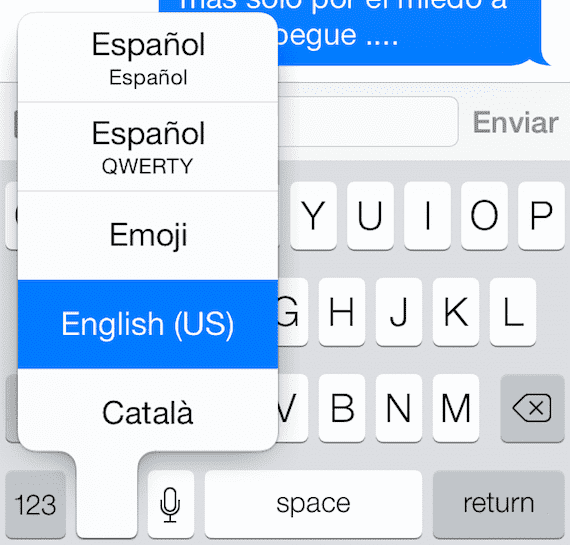
Si sueles escribir en más de un idioma y no quieres quitar el autocorrector, puedes optar por cargar diversos diccionarios y así solo tendrás que seleccionar el idioma antes de empezar a teclear. Para cambiar de idioma, solo tienes que mantener pulsado el icono del mundo en el teclado, y desliazar el dedo sobre el idioma requerido y ya lo tienes operativo.
5 . Escribe mayúsculas, números y símbolos más rápidamente
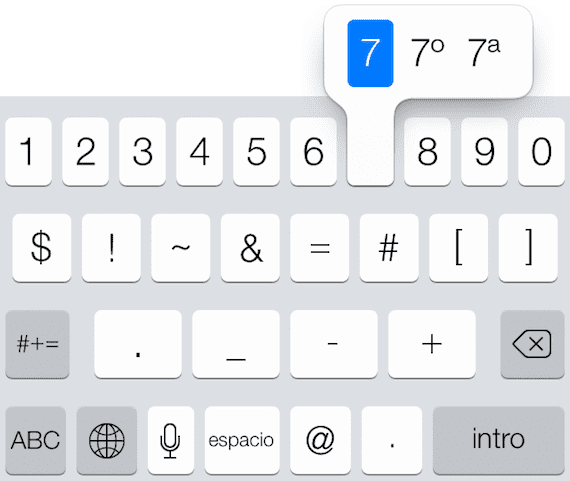
Si no te gusta presionar Shift para obtener una letra mayúscula, o el botón de número para obtener un número, hay una forma más rápida. Pulsa la tecla de número y arrastrarlo hasta el número que quieras poner y ya estará escrito y tu pantalla vuelve a la normal. Funciona igual para las otras opciones y es una forma mucho más fácil y rápida que escribir los caracteres especiales.
4 . Cambiar o mover eventos en el Calendario
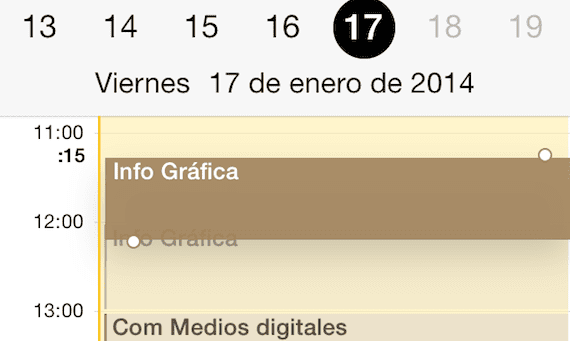
En la aplicación Calendario, se pueden mover los eventos igual que se hace con los iconos en la pantalla de inicio del iPhone. Mantén pulsado el evento en el modo de visión de día y aparecerán dos puntos, arriba y abajo, alrededor de la caja que limita el evento. A continuación, puedes arrastrar los bordes hacia arriba o hacia abajo para cambiar la duración del evento, o toque y arrastre el evento completo moviéndolo completo en hora o día.
3 . Mantenga pulsado el botón Nuevo Correo para ver los Borradores
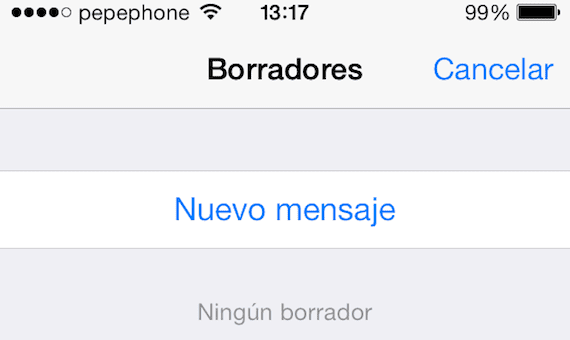
Puedes ver sus borradores de correo electrónico desde el menú principal del correo. Si deseas llegar más rápido, simplemente mantén pulsado el botón «Redactar» en la esquina inferior derecha y entras en la lista de los borradores.
2 . Mantenga pulsado el botón atrás de Safari para ver el historial de navegación.
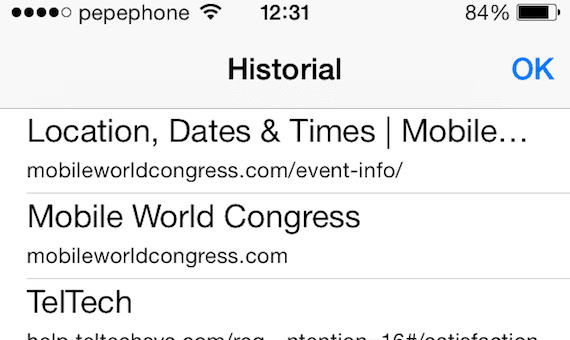
¿Quieres ver las últimas páginas web que ha visitado? Podrías pulsar ese botón de atrás una y otra vez, o simplemente mantenerlo pulsado y acceder a todos el historial. Esto funciona tanto en Safari como Chrome.
1 . Clica en el reloj para volver arriba
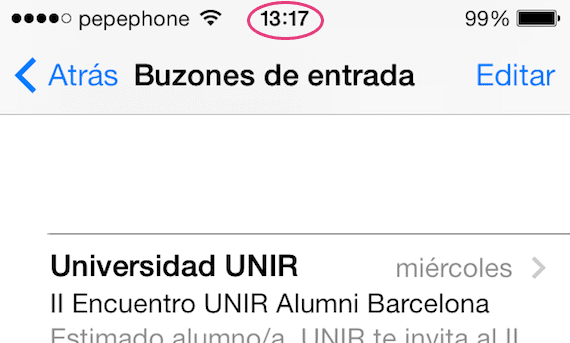
Cuando estás leyendo una página web, un artículo u otro texto largo en cualquier aplicación no es necesario desplazarse manualmente hacia arriba durante todo el camino. Sólo tienes que pulsar sobre el icono del reloj en la parte superior de la pantalla y podrás subir arriba directamente.
Y hasta aquí la recopilación, ahora es tu turno de darnos más pistas de los atajos que utilizas.
Más información – El gestor de imágenes Ember ya cuenta con aplicación para dispositivos iOS

Buenísimo. Algunos no lo conocía. Gracias.
«Pulsa la tecla de número y arrastrarlo hasta el número que quieras poner»
Por favor, alguien podría explicarme esto.
Pulsa la tecla que cambia a número y manteniéndola pulsada verás que el teclado pasa a ser el de números, sin soltar ponte encima del número a teclear y cuando estés en el, suelta … volverás al panel de escritura … ¿más claro?
Gracias,
Comparar un iPhone con un Ferrari es un poco demasiado, gana el iPhone con diferencia y si los comparamos con e de estos tres últimos años… Jejeje seguro que F. Alonso lo hubiese cambiado por Iphone