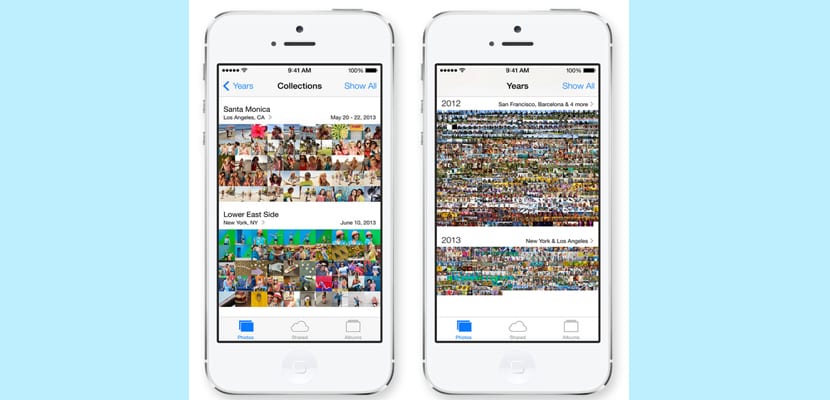
Una de las utilidades de la cámara de nuestro dispositivo iOS es la posibilidad de añadir la geolocalización a nuestras fotos. El sistema operativo del iPhone es capaz de ubicar todas las fotos que tomemos en un mapa, de tal manera que podamos explorar las capturas que hemos realizado en diferentes partes del mundo. Pero hay usuarios que prefieren no ser «geolocalizados», y con más motivo después de los escándalos de los programas espía llevados a cabo por la Agencia Nacional de Seguridad estadounidense.
En este tutorial os vamos a explicar cómo eliminar la información de geolocalización que automáticamente se genera en una foto de nuestro carrete. Así no dejaremos pista alguna acerca de los lugares en los que hemos estado. Hay dos maneras de eliminar la geolocalización de las fotos: la primera, directamente desde los ajustes del teléfono. La segunda opción nos permite borrar esta información de fotografías que ya tuviéramos guardadas en nuestro carrete.
Primera Opción: Mediante Ajustes
No tenemos más que visitar los ajustes de nuestro iPhone, iPod Touch o iPad para evitar que, a partir de ese momento, no se siga almacenando nuestra geolocalización en el teléfono. Para ello:
- Dirígete al apartado Ajustes de tu dispositivo iOS y navega hasta la opción de Privacidad- Servicios de Localización.
- Una vez ahí bastará con que desactives la geolocalización de tu cámara y a partir de ese momento ya no aparecerán tus fotos reflejadas en el mapa.
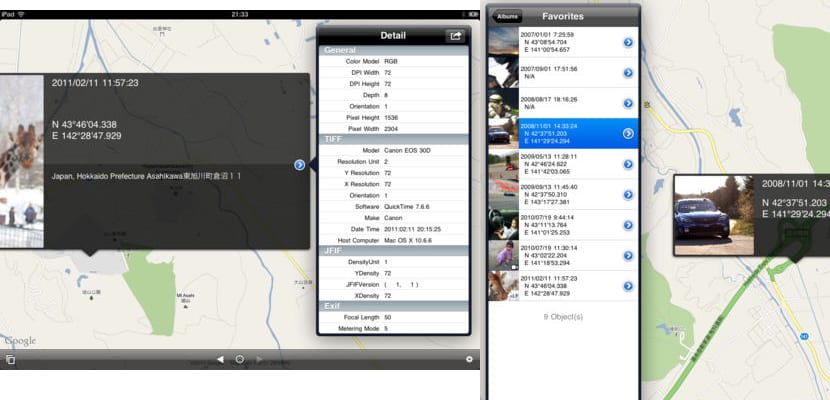
Segunda Opción: Mediante Aplicación de terceros
Si por el contrario deseas borrar información que ya ha sido asociada a una de tus fotos, entonces te recomendamos que utilices aplicaciones como Koredoko de la App Store. Esta herramienta es totalmente gratuita y te permite editar la información asociada a tus fotos y volverlas a guardar en el carrete.
- Descarga la app de la App Store.
- Ábrela y autoriza el acceso de la app a tu carrete de fotos. Muestra la librería en el icono inferior que aparece en la parte izquierda de la pantalla.
- Localiza la foto que quieras editar, pulsa sobre ella y selecciona la opción «Save Without Metadata» en «Details».
Ya tendrás tu foto guardada sin asociación geográfica alguna.

Me perdí en el tutorial, es demasiado complicado, no sé como ir a Privacidad en mi dispositivo iOS para después navegar a servicios de localización :/
SarcasmoModeOn
unaves que quitas la uvicacion de las fotos perjudica a otras aplicaciones yo tengo esa pregunta ojala y me la puedan contestar