
Muchas de las funciones que incluye el iPhone por defecto, pueden tener usos que van más allá de aquellos para los que han sido diseñadas. De hecho, en este caso, lo que vamos a hacer es mostrarte cómo sacar partido del menú Acceso Guiado para lograr bloquear tu iPhone a una sola aplicación. Es decir, vas a poder acceder desde el terminal a solo una app, porque todo lo demás estará bloqueado. Esto puede resultar útil para cuando quieres prestarle el móvil a un niño para que juegue, o incluso cuando necesitas dejárselo a un adulto que no conocer para que compruebe determinadas acciones y no requiera salir de una aplicación concreta.
A continuación te vamos a mostrar un tutorial paso a paso para configurar el acceso guiado para poder conseguir dicho efecto. Pero también vamos a apostar por enseñarte un vídeo en el que podrás seguir todos los procedimientos que te explicamos a través del texto. Ahora solo te queda plantearte las situaciones en las que esta función te resultaría útil, o recordar los pasos para cuando surja el momento de sacarle partido ¿Quieres aprender a configurar el menú de Acceso Guiado con esta opción?
Paso a paso para bloquear tu iPhone a una sola aplicación usando Acceso Guiado
Los pasos que te mostramos a continuación serán las fases por las que tendrás que pasar, una a una, antes de lograr que tu terminal iPhone se quede bloqueado al único acceso de una app utilizando la herramienta Acceso Guiado. Si las sigues todas, y no te saltas nada, en apenas unos minutos lo tendrás todo configurado para sacarle el máximo partido.
- Accede al menú de Configuración en tu iPhone
- Accede a la pestaña General dentro del menú de Configuración
- Selecciona la pestaña Accesibilidad en el menú anteriormente descrito
- Activa la barra de Acceso Guiado desde el menú de accesibilidad.
- Una vez activado, podrás crear un password con el que podrás acceder al menú de Acceso Guiado. Si no lo creas, se te pedirá que lo hagas luego. Si lo prefieres, y tienes uno de los últimos iPhone, también puedes elegir configurarlo desde el Touch ID.
- Dentro de la pestaña Tiempos podrás crear alertas de sonido para que el usuario sepa que está a punto de agotársele el tiempo de acceso al terminal que has previamente configurado dentro de este menú. Actívalo si lo consideras conveniente.
- Dentro de la misma pestaña general del Acceso Guiado tienes la opción de activas accesos de teclado para la accesibilidad. Activa esta opción solamente si tienes alguno ya activado, sino, ignórala.
- Pulsa el botón Home y lanza la aplicación que quieres que sea la única a la que se pueda acceder a través de Acceso Guiado.
- Haz tiple click en el botón Home para activar Acceso Guiado. Verás una preview de ésta y te permitirá seleccionar las áreas que quieres que se queden bloqueadas a la navegación aún dentro de ella.
- Pulsa en el botón Opciones en la parte inferior derecha para configurar las opciones que quieres que estén activas y las que no para el Acceso Guiado en la app que estamos configurando. Simplemente activa o desactiva las que desees.
- Pulsa en el botón Empezar en la parte superior derecha dentro del menú de Acceso Guiado para configurarlo todo. Se te pedirá el password o crear uno nuevo, así como confirmarlo.
- Para salir de este modo de Acceso Guiado en el que hemos limitado el uso a una sola app, habrá que pulsar tres veces en el botón Home e insertar el pin del terminal para el acceso normal.
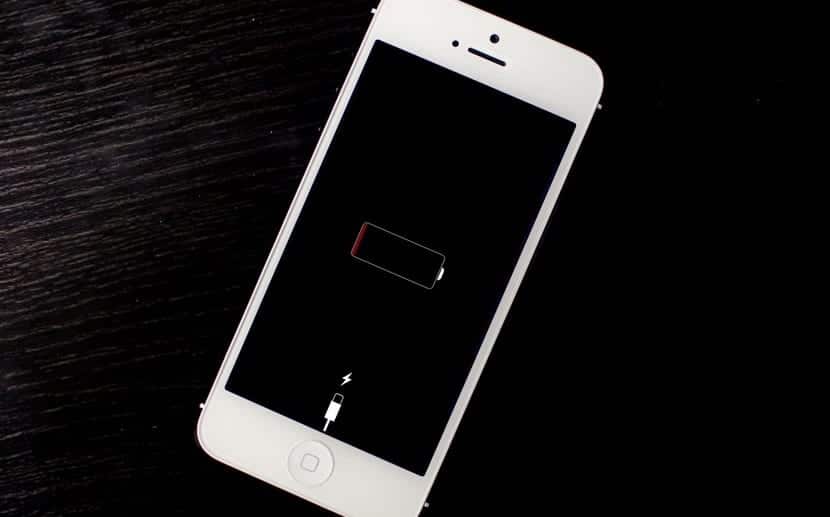
tal vez esto les pueda servir Jaja
Brayan Lara Karen Lara