
Sois muchos los que os encontráis con el problema de que al conectar el iPad (o cualquier otro dispositivo iOS) a vuestro ordenador, iTunes no reconoce el dispositivo u os devuelve algún mensaje de error. Puede que incluso el ordenador os detecte el iPad como una cámara de fotos, pero nada más. La solucíón más rápida y sencilla consiste en restaurar el dispositivo, pero en ocasiones ni siquiera eso podemos hacer, además de que supone perder datos y tiempo reconfigurando el dispositivo después de la restauración. Vamos a ver cómo podemos intentar solucionar el problema sin tener que recurrir a esa medida tan radical. En primer lugar vamos a explicar los pasos a seguir en Windows, que suele ser además el sistema en que más problemas nos genera iTunes. Los pasos van por orden, si no lo solucionas con el primero, pasa al segundo y así sucesivamente.
Actualiza iTunes
Puede que el problema sea simplemente que no tienes una versión correcta de iTunes. Lo mejor es que actualices iTunes a la última versión, para ello, en el menú de iTunes selecciona «Ayuda>Buscar Actualizaciones», y si aparece alguna, instálala. En el caso de que no haya ninguna actualización disponible o al instalarla persista el problema, continúa con el siguiente paso.
Reinicia el iPad

Prueba a apagar completamente el iPad y a encenderlo de nuevo. Para ello mantén pulsado el botón de reposo hasta que aparezca el botón rojo de apagado. Desliza y espera a que la pantalla quede completamente negra. Hecho esto, enciende de nuevo el dispositivo pulsando el botón de reposo hasta que aparezca la manzana en la pantalla. Una vez reiniciado el dispositivo, conecta de nuevo al ordenador, e intenta conectarlo a iTunes.
Si el dispositivo no responde, pulsa de forma simultánea los botones reposo e inicio (el redondo) y mantén pulsados los dos durante unos segundos, hasta que la pantalla se apague y aparezca la manzana. Si el dispositivo permanece con la pantalla en negro a pesar de esto, prueba ana vez reiniciado el dispositivo, conecta de nuevo al ordenador, e intenta conectarlo a iTunes.
Comprueba la conexión USB
Si dispones de otro cable USB prueba a usarlo para conectar el iPad. Es siempre recomendable usar los cables originales, ya que los «compatibles» en muchas ocasiones dan problemas. Si cambiar de cable no lo soluciona, prueba a usar otra entrada USB del ordenador. Evita los concentradores o hubs de USB, conecta tu dispositivo siempre en un USB directo.
Reinicia el ordenador
Ya hemos reiniciado el iPad y no se ha solucionado, ahora es el turno de reiniciar el ordenador.
Comprueba que Apple Mobile Device Support está instalado
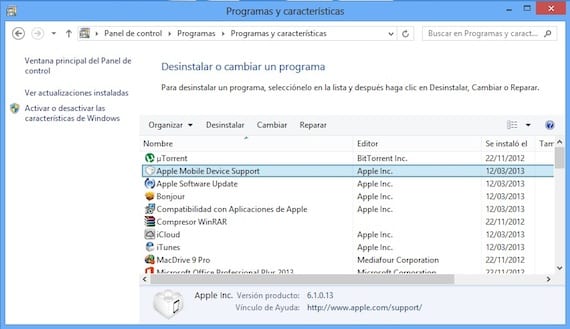
Cierra iTunes y desconecta el dispositivo. Ve al panel de control y pulsa en «Desinstalar un programa». Comprueba que aparece Apple Mobile Device Support. Si no aparece, desinstala iTunes, QuickTime, Apple Software Update y Apple Application Support. Hecho esto, vuelve a instalar iTunes. Puedes descargarlo desde la página oficial de Apple. Asegúrate de descargar la versión adecuada a tu sistema operativo (32 o 64 bits). Al terminar, ejecuta iTunes y conecta el dispositivo.
Reiniciar el servicio Apple Mobile Device
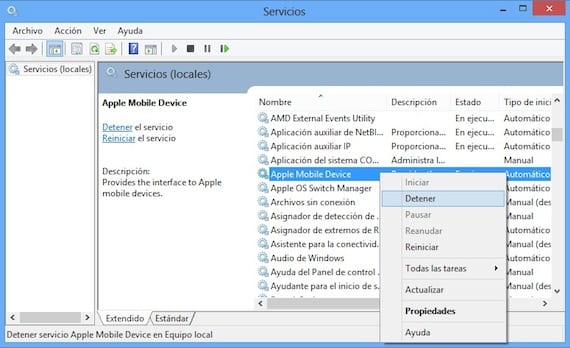
Cerramos iTunes y desconectamos el dispositivo. Buscamos de nuevo el Panel de Control, y entramos en «Sistema y Seguridad>Herramientas administrativas». Buscamos «Servicios» y lo ejecutamos. Buscamos el ítem «Apple Mobile Device» y hacemos click derecho, pulsando en «Detener». Esperamos a que se detenga, y entonces repetimos click derecho y lo iniciamos de nuevo. Abre iTunes y conecta el dispositivo.
Desinstala completamente iTunes
Si nada de lo que has hecho hasta ahora ha solucionado el problema, deberás desinstalar iTunes completamente, y todas las aplicaciones que tiene asociadas. Ve al panel de control y desinstala las siguientes aplicaciones en este orden:
- iTunes
- Quicktime
- Apple Software Update
- Apple Mobile Device Support
- Bonjour
- Apple Application Support
Una vez eliminados, hay que asegurarse de que no queda ningún resto de estas aplicaciones. Ve al explorador de archivos y comprueba que no existe ninguno de estos directorios. Si ves alguno, elimínalo manualmente:
- C:Program FilesBonjour
- C:Program FilesCommon FilesApple
- C:Program FilesiTunes
- C:Program FilesiPod
- C:Program FilesQuickTime
- C:WindowsSystem32QuickTime
- C:WindowsSystem32QuickTimeVR
Si utilizas una versión de 64 bits de Windows necesitarás confirmar que las siguientes carpetas también se han eliminado.
- C:Program Files (x86)Bonjour
- C:Program Files (x86)Common FilesApple
- C:Program Files (x86)iTunes
- C:Program Files (x86)iPod
- C:Program Files (x86)QuickTime
- C:WindowsSysWOW64QuickTime
- C:WindowsSysWOW64QuickTimeVR
Hecho todo esto, vuelve a instalar iTunes desde la página de Apple, y conecta tu dispositivo una vez instalado.
Comprueba que Apple Mobile Device USB Driver está instalado
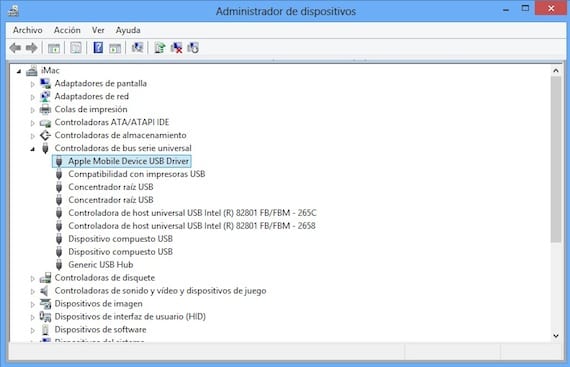
Conecta el dispositivo al ordenador. Abre el Panel de Control y selecciona «Sistema y Seguridad». En «Sistema» selecciona «Administrador de dispositivos» y busca la sección «Controladores de bus serie universal». Comprueba que Apple Mobile Device USB Driver está instalado sin ninguna «?» o «!» delante. Si aparece como en la imagen, pasa al siguiente apartado.

Si aparece una exclamación o interrogación al lado del controlador, pulsa con botón derecho sobre él y selecciona «Desinstalar», marca la opción «Eliminar el software de controlador del dispositivo» y pulsa en Aceptar.

Ahora pulsa con botón derecho sobre «Controladores de bus serie universal» y selecciona «Buscar cambios de hardware». Instalará de nuevo el controlador.
Actualiza el controlador Apple Mobile Device USB
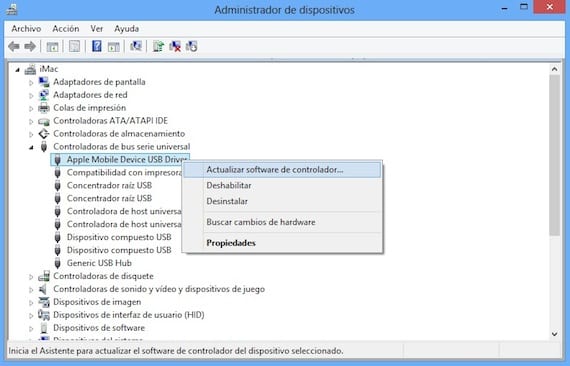
Conecta el dispositivo al ordenador. Abre el Panel de Control y selecciona «Sistema y Seguridad». En «Sistema» selecciona «Administrador de dispositivos» y busca la sección «Controladores de bus serie universal». Pulsa con botón derecho sobre el ítem «Apple Mobile Device USB Driver» y selecciona «Actualizar software de controlador«.
Si después de estos pasos todo sigue igual, sin que el ordenador reconozca tu dispositivo, lamento decirte que hay pocas esperanzas de que puedas solucionarlo sin restaurar. Deberás poner tu iPad en modo recuperación:
- Antes de nada debes saber que perderás toda la información de tu iPad, así que lo más recomendable es que intentes guardarla en otro ordenador o que uses las copias de seguridad de iCloud para poder restaurarla después.
- Apaga el dispositivo. Si no puedes apagarlo, pulsa los botones inicio y reposo a la vez hasta que se apague la pantalla. Entonces suéltalos.
- Manteniendo pulsado el botón inicio, conecta el iPad al ordenador, y no sueltes el botón inicio hasta que aparezca un cable USB con el símbolo de iTunes en la pantalla. Ejecuta entonces iTunes, y aparecerá el mensaje de que ha detectado un iPad en modo recuperación. Restaura el dispositivo.
Más información – Tutorial para usar iTunes 11 con nuestro iPad (4ª Parte)
Fuente – Apple support

Hola acabo de comprar mi ipad y tengo Windows 7 y pues mi itunes no reconoce mi ipad y ya revise todo lo de arriba y nada =( no se qué hacer, si ir a alguna tienda Apple para qué me digan o que……
Creo que es lo mejor que puedes hacer
FUNCIONA!!
funciono muchas gracias!!!
No me ha servido de nada, al ir a administrador de dispositivos no me aparecia el Apple Mobile Device USB, pero al ir a dispositivos portatiles me aparecía el iPad, click derecho, actualizacion de controladores, buscamos en el ordenador en C:Archivos de programaCommon FilesAppleMobile Device Supportdrivers
Aqui hay un video: https://www.youtube.com/watch?v=vkG9NfKR1DA
mi ipad esta descargada la pc no la reconoce y ningunos de esos pasos me sirvieron que puedo hacer.
Estimado, me funcionó el punto 7, el problema era con el quicktime 7, al parecer algo se corrompió ahí, millones de gracias.
aun me pide el còdigo de los 4 números y no me deja ni reparar ni actualizar. me sale Error 1671.
Alguien que me ayudeeeee
me funciono muchas gracias 03/06/16, Ya había probado instalar y desinstalar el itunes pero no sabia por que no funcionaba hasta que segui todos los pasos hasta el final 🙂
Mi iTunes reconoce mi iPhone 5 pero no reconoce mi iPhone 6, los 2 tienen el jailbreak, me doy cuenta que Windows si me lo reconoce pero iTunes no, justo cuando hago respring hay unos segundos k lo reconoce pero al apagarse y encenderse nada, que puedo hacer? Para que me reconozca mi iPhone 6
Hola, gracias por la ayuda , me habeis salvado la vida. He estado peleando con todo para resolverlo hasta que he dado con vuestros consejos. Mi problema? Itunes nuevo, y demás ficheros antiguos, incompatibles. No me reconocía ni iphone ni ipad. He desinstalado Apple Mobile device, y todo lo relacionado con Apple. Reinicio y me dice que Itunes está estropeado. Lo desinstalo y lo vuelvo aponer, busca ficheros nuevos y todo ok. Muchas gracias.