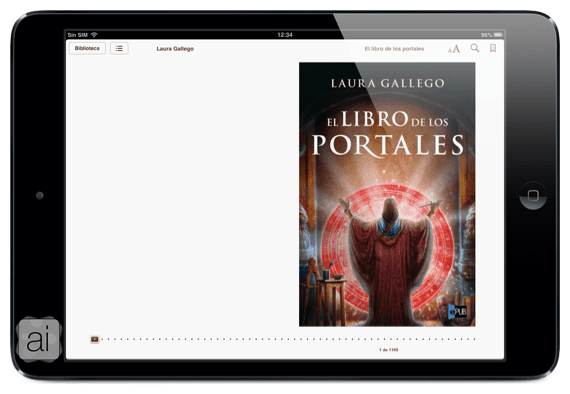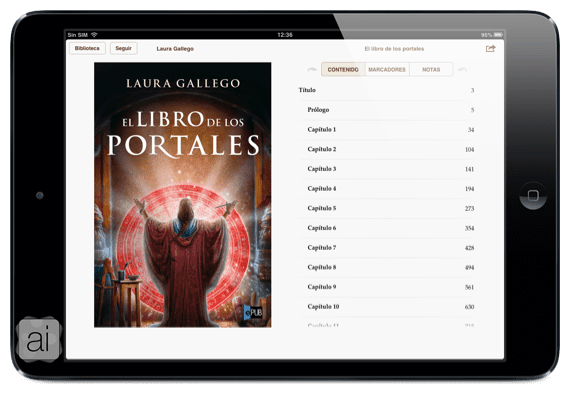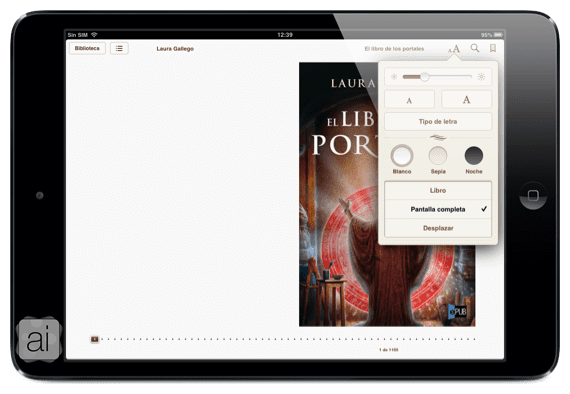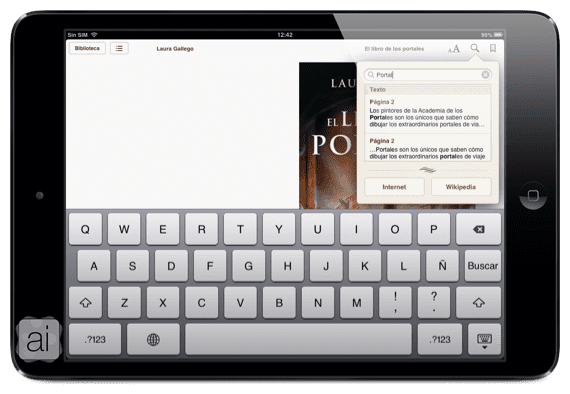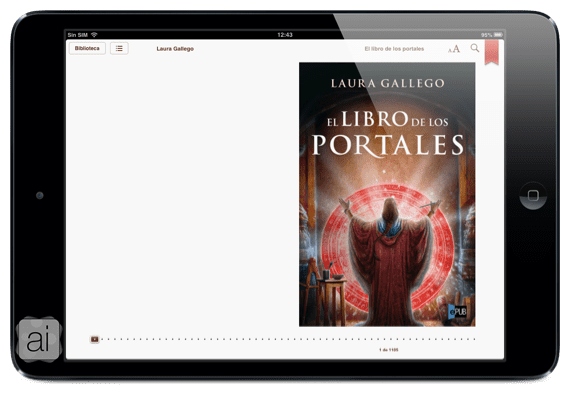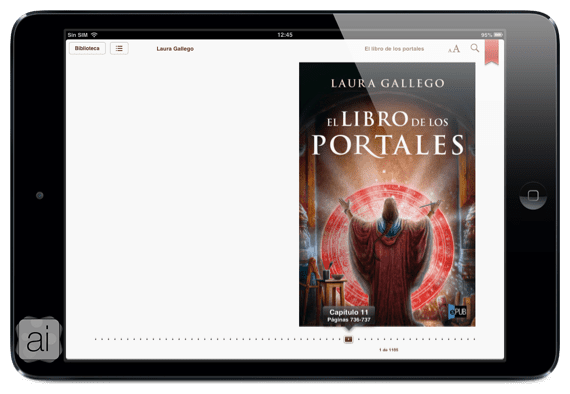Desde hace dos días hemos estado hablando de diferentes aspectos de la aplicación para leer libros que Apple creó para los iDevices. En el primer post os hablamos de la interfaz y los elementos que había en las colecciones además de cómo añadir una colección y libros a una colección. En el segundo artículo, comentamos aspectos de la iBooks Store y cómo descargar archivos Epub y PDFs en nuestro iPad.
En este tercer artículo, hablaremos de como empezar a leer con iBooks y a utilizar correctamente todas las herramientas que nos ofrece esta aplicación en cuanto a libros se refiere. Y todas las explicaciones acompañadas de capturas del iPad para que os sea más fácil seguir las instrucciones. ¡Al turrón!
Leyendo libros con iBooks
Una vez que estemos en la colección que queremos, para empezar a leer un libro, tendremos que pulsar en la portada de dicho libro, hasta que nos aparezca la siguiente pantalla:
Diferenciamos los siguientes elementos:
- Capítulos y vuelta a la biblioteca: En la esquina superior izquierda vemos que tenemos dos botones, uno para volver a la biblioteca y cambiar de libro y el otro para ver los capítulos, los marcadores y las notas que hayamos puesto a lo largo del libro. Para acceder a una de estas cosas basta con pulsar sobre ella y nos llevará hasta lo que hayamos seleccionado.
- Formato del libro: Justo a la derecha de estos botones tenemos otros tres: tipo de letra, búsqueda y marcador.
Si pulsamos en las letras podremos: variar el brillo de la pantalla; hacer más grande o más pequeña la letra del libro; modificar el tipo de letra que tenemos en el libro de iBooks; elegir el tema que queremos dependiendo de la hora en la que estemos leyendo: blanco, sepia y noche (a mi me encanta el de noche); y por último elegir si queremos tener el libro en forma de «libro», «pantalla completa» o «desplazar».
Si pulsamos a la lupa tendremos la posibilidad de buscar palabras, páginas, capítulos o citas de las que nos queramos acordar.
Y, por último, podemos marcar por dónde nos llegamos poniendo un marcador haciendo click en el último botón
- Línea temporal del libro: Por último, en la parte inferior tenemos una serie de puntos que significan lo que ya hemos leído. Si queremos acceder a una página en concreto desplazamos el «cuadrado» hasta el destino final.
Si queremos pasar de hojas tenemos diferentes formas de hacerlo:
- Tocar en los márgenes izquierdo o derecho
- Deslizar nuestro dedo a derecha o izquierda
- Pulsar durante un rato en un margen y deslizar con cuidado a la derecha o la izquierda (depende del margen que hayamos elegido)
¡Os espero en el siguiente artículo en el cual veremos las herramientas de subrayado, notas y la posibilidad de compartir en las redes sociales! ¡No faltes!
Más información – Primeros pasos con iBooks (I): Primer vistazo a la aplicación | Primeros pasos con iBooks (II): Tienda y metiendo libros en el iPad