
Cuando notamos que nuestro ordenador, bien sea Mac o cualquier PC, no va todo lo rápido que nos tiene acostumbrados o nos gustaría, de lo primero que miramos es el Monitor de Actividad. En esta aplicación miramos qué programa es el que está consumiendo más recursos, algo que desde las últimas versiones de OS X sólo podemos comprobar mirando el consumo de la CPU. Es habitual ver en la lista de procesos uno de ellos que se llama iTunes Helper. ¿Y eso qué es? Como su nombre indica, es un «asistente para iTunes».
Pero, ¿Qué asistencia necesita iTunes? Hay una función en el reproductor nativo de Apple que se encarga de estar monitorizando constantemente los puertos USB. Lo que busca son conexiones de dispositivos compatibles con iTunes, lo que son iPhones, iPods y iPads, con el objetivo de, si así lo tenemos configurado (marcando la casilla que veis en la siguiente imagen), abrir iTunes al conectar uno de estos dispositivo y empezar a sincronizarse automáticamente. En este artículo os intentaremos explicar todos los detalles de este asistente que, a veces, no tiene sentido tener activado.
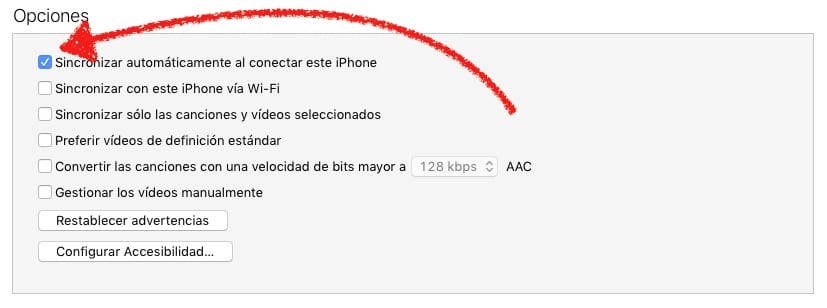
Antes de nada me gustaría explicar algo en lo que algunos usuarios se equivocan: iTunes Helper no es el responsable de algo que pasa cuando estamos navegando, encontramos un enlace (por ejemplo, de un motor de búsqueda) a una aplicación del App Store o Mac App Store, hacemos clic en él y se nos abre iTunes o la Mac App Store de OS X. A mi es algo que me molesta, puesto que prefiero ver la información en el navegador y, si me interesa, acceder manualmente.
¿Para qué sirve iTunes Helper?
Depende. La primera pregunta es: ¿Tengo un dispositivo iOS?
- Si la respuesta es «no», no lo necesito y lo mejor es desactivarlo, puesto que no no sirve para nadad.
- Si la respuesta es «sí», pues hay que formularse otra pregunta: ¿Quiero que cuando mi dispositivo iOS se conecte a mi ordenador se me abra automáticamente iTunes y empiece a sincronizar? Si la respuesta es «no», no lo necesito y lo mejor es desactivarlo. Si la respuesta es «sí», lo dejamos activo.
iTunes Helper sólo sirve para que nuestro iPhone, iPod o iPad sincronice automáticamente (música, libros, etc) cada vez que lo conectamos a nuestro ordenador y, si así lo tenemos configurado, también se haga una copia de seguridad en iTunes.
Cómo desactivar iTunes Helper
Si no lo necesitamos, lo mejor es desactivarlo. El proceso es sencillo y, de paso, conseguiremos liberar los recursos que este asistente de iTunes está constantemente consumiendo. Lo haremos de la siguiente manera.
- Abrimos las Preferencias del Sistema, bien sea desde el Dock, desde el Launchpad, carpeta Aplicaciones o desde la manzana de la esquina superior izquierda/Preferencias del Sistema.
- Hacemos clic en Usuarios y grupos.
- A continuación, hacemos clic en Ítems de inicio.
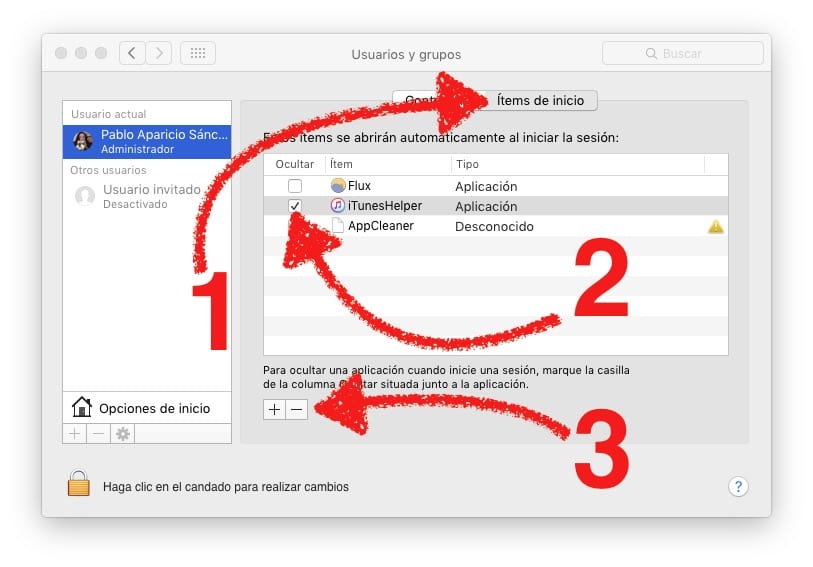
- Por lo que yo he podido comprobar, vale la pena asegurarnos de que no va a volver a añadirse a los Ítems de inicio, por lo que haremos varias cosas. Primero, marcamos la casilla para ocultarlo.
- A continuación, hacemos clic derecho y elegimos Mostrar en el Finder. Nos llevará a la carpeta en donde está este asistente.
- Ya dentro de la carpeta, le cambiamos el nombre. Yo le he puesto iTunes Helpr, sólo eliminándole la última E.
- A continuación, tocamos en el símbolo de resta (-), lo que nos eliminará el iTunes Helper de los Ítems de inicio.
- Por último, reiniciamos y comprobamos que al conectar nuestro iPhone con iTunes cerrado ya no se abre. También podemos abrir el Monitor de Actividad, buscar «helper» o «itunes» y comprobar que no aparece por ninguna parte. Habrá desaparecido.
Si lo queréis de vuelta, sólo tenéis que ir a la carpeta Aplicaciones, hacer clic secundario sobre iTunes y elegir «Mostrar contenido del paquete», entrar a Contents/MacOS, volver a cambiarle el nombre a «iTunes Helper» y, por último, arrastrar el icono a la ventana de las Preferencias del Sistema de donde lo habíamos eliminado en el paso 7 anterior.
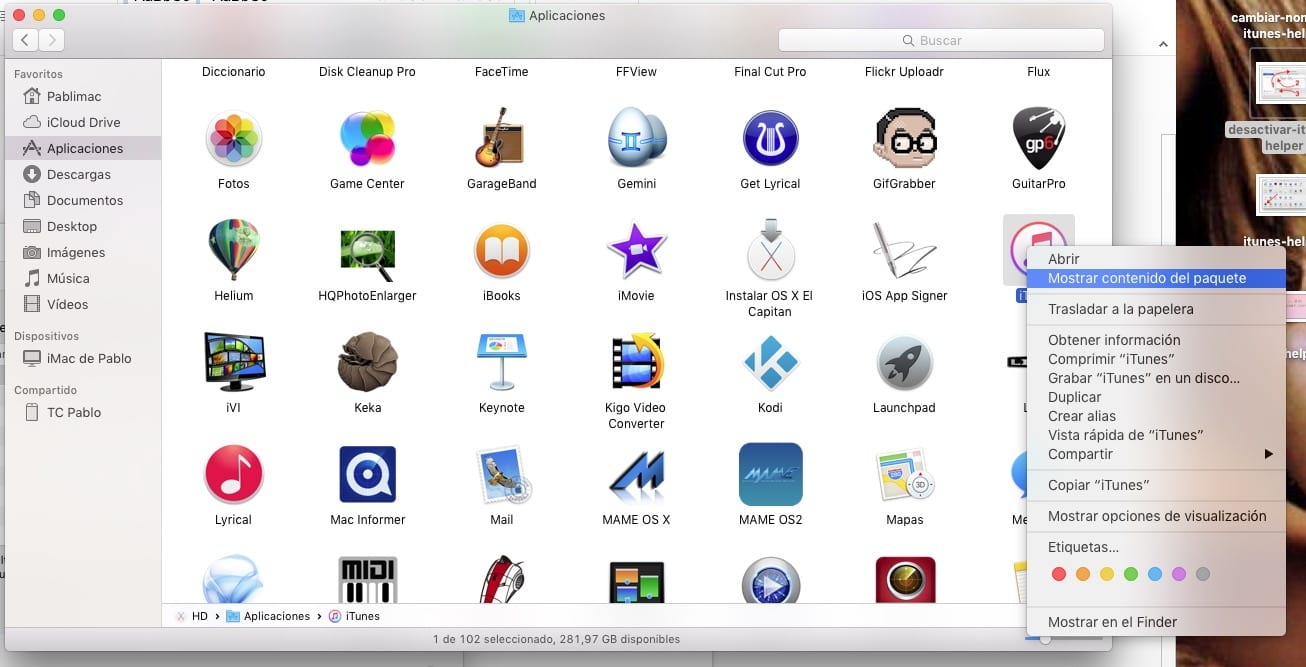
¿Y si uso Windows?
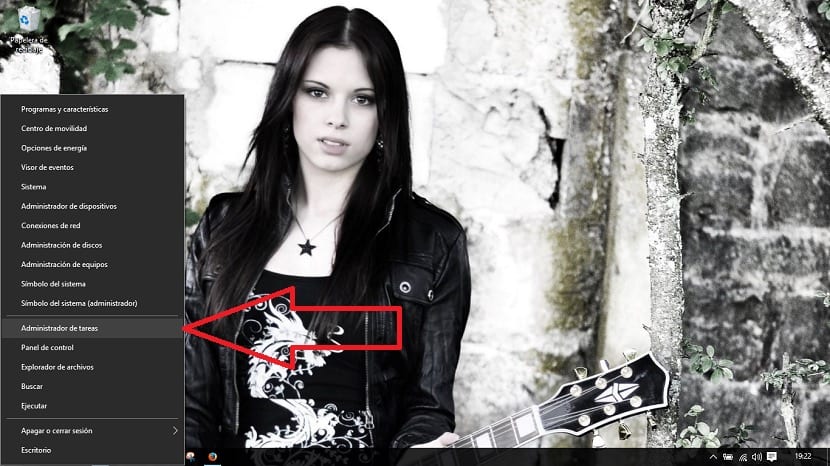
Pues el proceso es muy similar, pero el camino es, lógicamente por tratarse de otro sistema operativo, diferente. Lo haremos realizando los siguientes pasos:
- Hacemos clic derecho sobre el icono de Inicio de Windows.
- Seleccionamos Administrador de tareas.
- Cuando se nos abra, elegimos Inicio, que es la pestaña que está en el centro.
- Con el puntero encima de iTunes Helper, hacemos clic derecho y elegimos Deshabilitar.

- El resto es igual que en OS X: clic derecho de nuevo y hacemos clic en Abrir ubicación del archivo.
- Le cambiamos el nombre al archivo (mejor asegurarse que dejarle que vuelva a iniciarse él solito). Si queremos devolverle el nombre, la ruta en donde se encuentra iTunes Helper es en C:\Program Files\iTunes\iTuneHelper
- Y, por último, reiniciamos.
Eso sí, llegado a este punto tengo que confesaros una cosa: no estoy seguro de cómo volver a habilitarlo en Windows, puesto que soy usuario de Mac desde hace años. Me imagino que al devolverle el nombre original e iniciarlo, iTunes Helper volverá a añadirse automáticamente a inicio. Si no funciona y echáis de menos a este asistente, siempre podéis reinstalar iTunes.
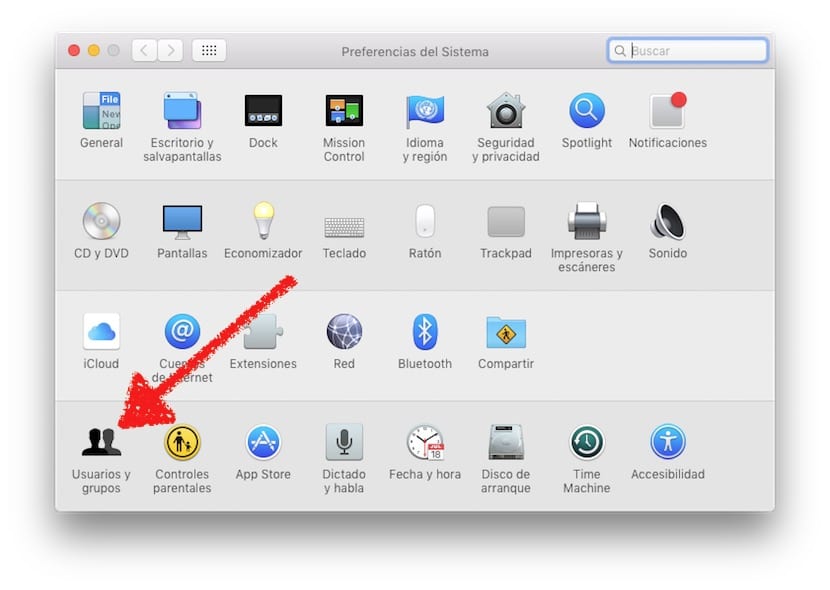
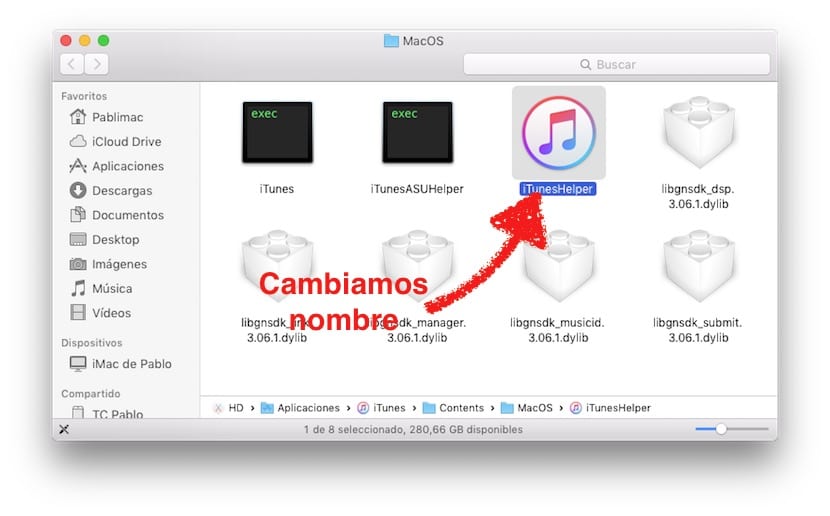

Gracias por el tuto, eliminado de inicio.
Salu2.