
Apple acaba de bajar el precio de Apple TV hasta los 79€, lo cual significa que ahora es menos caro hacerte con uno. ¿Qué podemos hacer con uno de estos dispositivos? El mando a distancia de nuestro Apple TV puede hacer mucho más de lo que pensamos. A pesar de lo simple que pueda parecer, te traemos un listado de funciones, que hacen del control remoto de Apple TV una herramienta muy completa.
- Lo básico
Con la ruleta podrás moverte por los menús y el botón central de la ruleta sirve para SELECCIONAR lo que queremos escoger. El botón MENU sirve para volver atrás y el botón con los símbolos de PLAY y PAUSA hacen lo propio, reproducir y pausar la visualización.

- Inicio
Presiona y mantén pulsado durante tres segundos el botón MENU para ir desde cualquier pantalla en la que estés al menú de inicio de Apple TV.

- Mover u ocultar iconos
Presiona y mantén pulsado el botón de SELECCIONAR durante dos segundos para entrar en el modo de edición y poder reordenar los iconos. En este modo, podemos pulsar el botón de PLAY/PAUSA sobe uno de los iconos para ocultarlo.
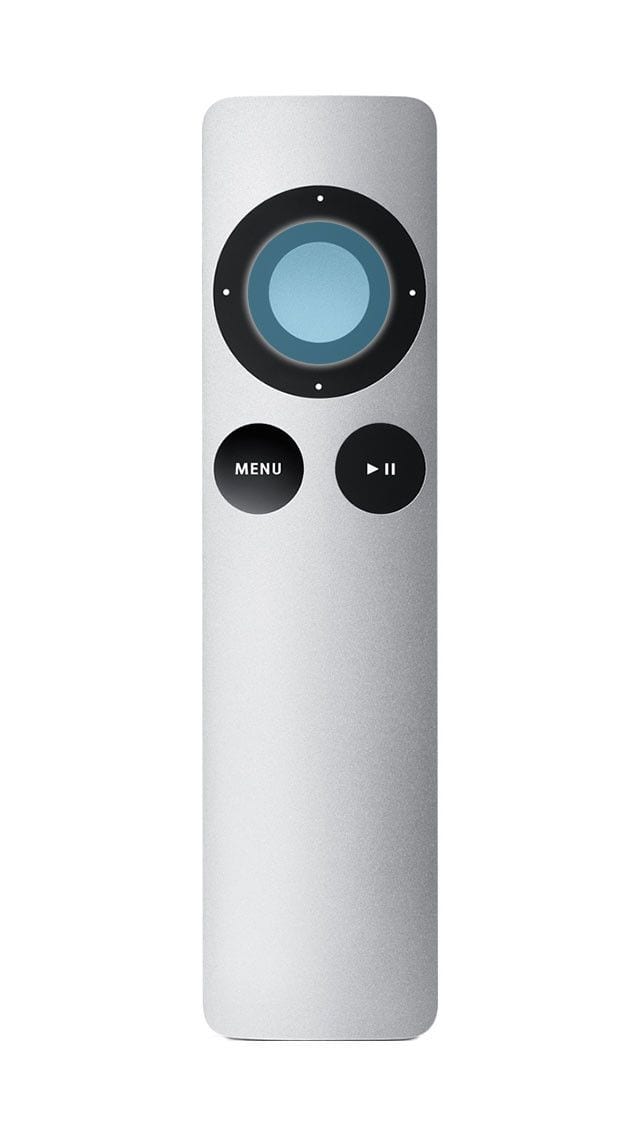
- Configuración de video
Presiona y mantén pulsado el botón de SELECCIONAR, durante tres segundos mientras estás viendo un video de iTunes para acceder a la configuración de audio y subtítulos.
- Rebobinado
Presiona y mantén pulsado el botón izquierdo de la ruleta y retrocederás treinta segundos en la reproducción. También podemos presionar simplemente para retroceder de manera continua y si presionamos en varias ocasiones podremos variar la velocidad del retroceso: lenta, media o rápida.
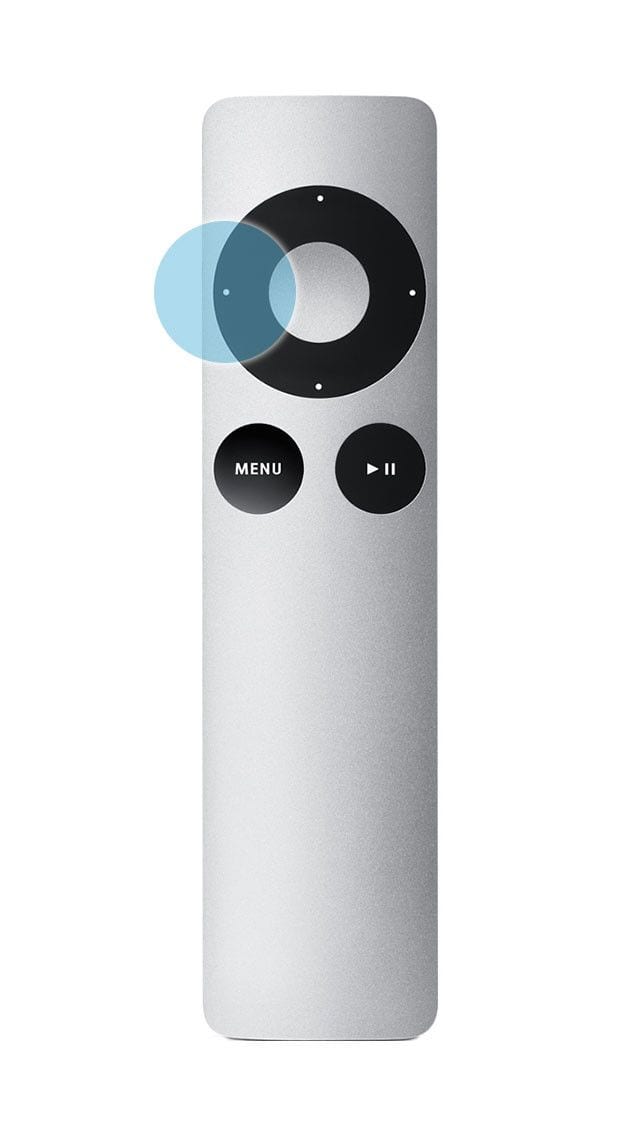
- Avanzar
Presiona y mantén pulsado el botón derecho de la ruleta para avanzar treinta segundos en la reproducción. Igual que con el rebobinado, si simplemente lo pulsamos, podemos avanzar de forma continuada y elegir entre tres velocidades: lenta, media y rápida.
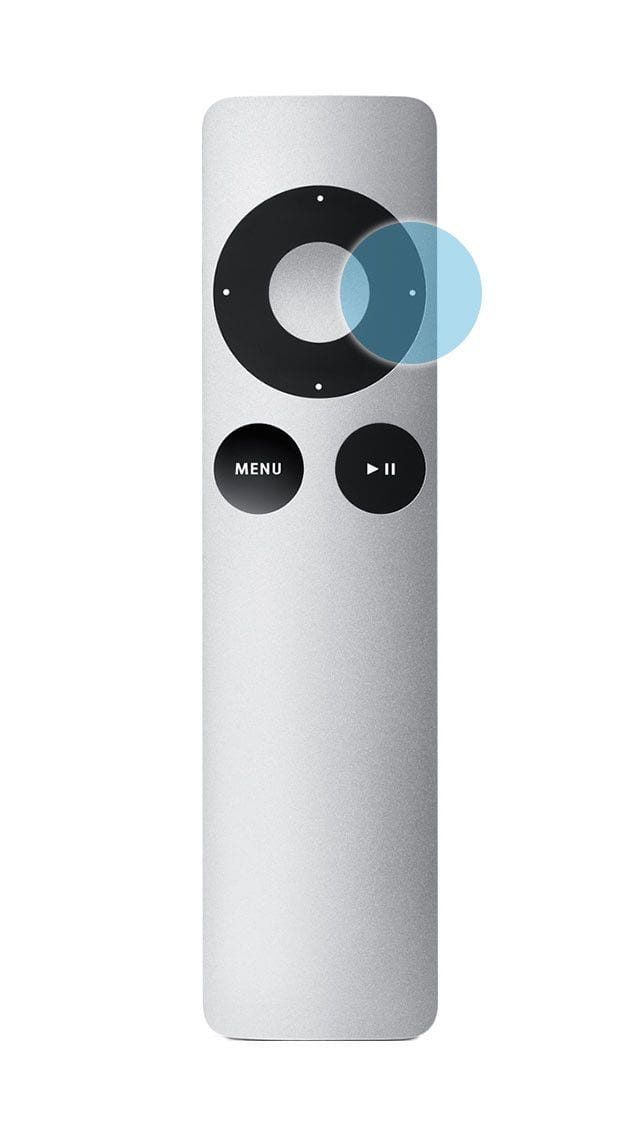
- Cámara lenta
Presiona el botón PAUSA para congelar la imagen y luego presiona, en la ruleta, los botones DERECHA o IZQUIERDA para avanzar o retroceder a cámara lenta. Para volver al modo normal de reproducción, simplemente dale a PLAY.

- Saltos
Presiona el botón PAUSA y luego presiona y mantén pulsado, en la ruleta, los botones DERECHA o IZQUIERDA para avanzar o retroceder. Para continuar con la reproducción, simplemente dale a PLAY.
- Saltos de capítulos
Presiona, en la ruleta, el botón ABAJO para activar el listado de capítulos. Presiona IZQUIERDA o DERECHA para avanzar o retroceder al siguiente capítulo o al anterior, respectivamente. Si el video que estamos visualizando no está estructurado en capítulos, daremos un salto de 30 segundos en el video.
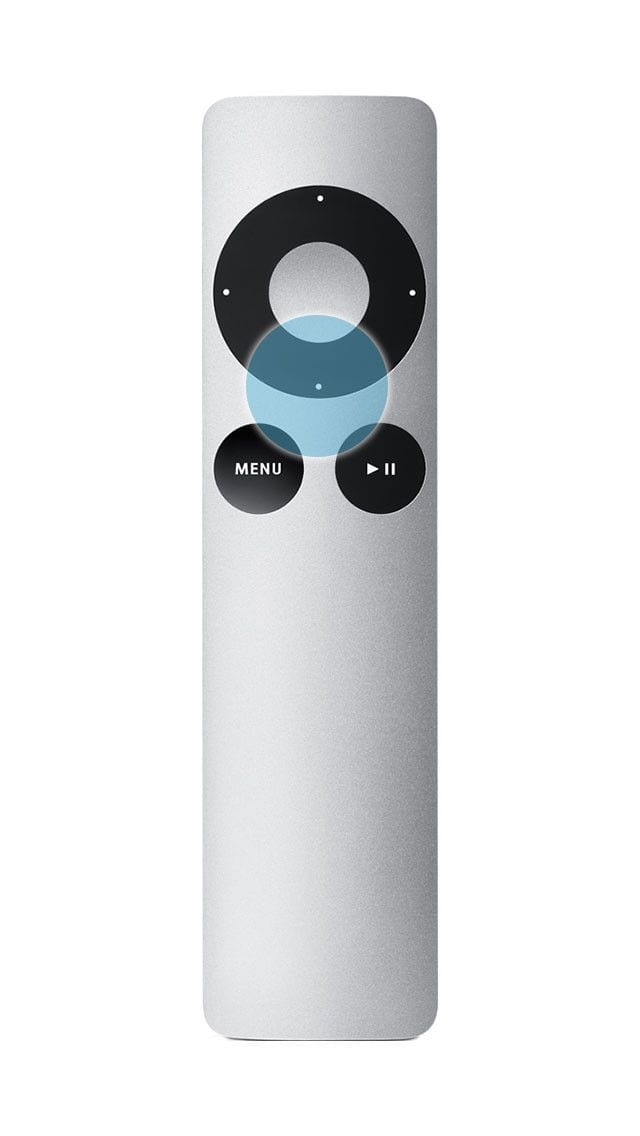
- Marcar episodios
Si estamos viendo episodios de algún espacio de televisión en iTunes, podemos marcar los episodios como vistos, de forma individual o colectiva. Para ello, presiona y mantén pulsado el botón SELECCIONAR en la lista de episodios.
- Cambiar teclado
Presiona PLAY/PAUSA en un campo de entrada de texto para cambiar entre teclado alfabético, numérico o teclado de símbolos. Presiona y mantén pulsado el botón SELECCIONAR durante dos segundos para mostrar caracteres acentuados y selecciónalo presionando el botón PLAY/PAUSA cuando estés posicionado sobre él.
- Reinicio
Presiona y mantén pulsados los botones ABAJO + MENU durante seis segundos para reiniciar el Apple TV. De otra manera, tendrás que levantarte y desenchufarlo de la corriente eléctrica para solucionar problemas temporales como pérdidas de conexión, bloqueos, etc.

- Modo reposo
Presiona y mantén pulsado el botón PLAY/PAUSA durante cinco segundos para poner el Apple TV en modo reposo. Ten cuenta también, que si no lo haces tú, el propio dispositivo pasará a este modo cuando detecte inactividad.
- Enlazar/Desenlazar
Presiona y mantén pulsados los botones DERECHA + MENU durante cinco segundos para enlazar el mando a distancia con un Apple TV. Si lo que queremos es desenlazar un mando a distancia que previamente hemos enlazado con un Apple TV, debemos presionar y pulsar los botones IZQUIERDA + MENU durante cinco segundos.
- Aplicación de control remoto
Existe una aplicación de control remoto disponible para iPad o iPhone en el App Store de Apple. También hay una disponible para instalarla en el nuevo Apple Watch. De esta manera, controlar nuestro Apple TV es más fácil pues no debemos tener un mando a distancia específico, sino que nuestro propio dispositivo iOS hace las funciones. Lo mejor es que a la hora de introducir texto en Apple TV, para búsquedas de contenido, por ejemplo, la tarea se vuelve infinitamente más sencilla y menos tediosa que con el mando a distancia.

- Más controles
Además de todos los que te hemos explicado en este artículo, hay muchas más cosas que puedes hacer con el mando a distancia de tu Apple TV dependiendo del canal que estés viendo. Son una especie de controles personalizados para cada canal.
