Seguimos trabajando duro sobre iOS 14 y todas sus novedades en fase de beta para que puedas conocerlo en profundidad mucho antes de su lanzamiento, que está previsto para dentro de algo más de un mes. En esta ocasión queremos traeros curiosidades a las que quizás no se les ha dado tanto «bombo» des el lanzamiento y que nos parecen especialmente interesantes para contarlas.
Descubre con nosotros los nueve trucos ocultos más interesantes de iOS 14 que quizás no conocías, algunas funcionalidades te van a dejar con la boca abierta. Como solemos hacer, hemos acompañado este post de un vídeo ilustrativo en el que vas a poder apreciar todas las características en movimiento.
Así que como no podía ser de otro modo, te invitamos a que te pases por nuestro canal de YouTube para descubrir estas novedades, dejarnos un like y suscribirte para no perderte nada sobre el mundillo Apple en general. Además en nuestro canal de Telegram (ENLACE) con más de 1.000 usuarios vas a poder compartir tus experiencias e informarte al instante sobre iOS 14.
Comparte tu Memoji con la etiqueta de la Apple Store
Apple sigue trabajando en los Memoji, su peculiar forma de personalizar nuestros stickers y que es ciertamente interesante y popular. Con la llegada de la última beta de iOS 14 se han añadido algunos nuevos, pero hoy nos vamos a centrar en un truco que no es una novedad de iOS 14 pero que puedes hacer fácilmente.

Es muy sencillo hacerlo:
- Añade este atajo: ENLACE
- Dirígete a la aplicación de mensajes y abre la pestaña de Memoji
- Mantén presionado sobre el Memoji pegado
- Selecciona Apple Store Memoji Badge en el menú de Compartir
Ahora te pedirá el color y la personalización de la fotografía y se almacenará en tu carrete de Fotos, más fácil imposible.
Limitar las fotografías a las que puede acceder una aplicación
La privacidad sigue siendo una de las principales bazas de la compañía de Cupertino, y en iOS 14 la realidad es que se han incluido numerosas funcionalidades centradas en este aspecto. Una novedad es la posibilidad de limitar a qué fotos accede cada de aplicación, nada de conceder acceso a todas o a ninguna, y esto me parece sinceramente espectacular dada su complejidad.
Podemos configurarlo así de fácil:
- Abrimos la aplicación de Ajustes
- Nos dirigimos a la aplicación en concreto que queremos limitar si ya está instalada
- En la sección «Fotos» pulsamos y accedemos
- Elegimos «Fotos seleccionadas» y elegimos las fotografías a las que tiene acceso
Selfies con modo espejo
Por fin iOS 14 ha incluido «modo espejo» en la cámara selfie, algo que los dispositivos Android traen casi en su totalidad por defecto. Esto ayuda a vernos más naturales en los selfies ya que vemos las fotografías como si nos viéramos en un espejo y no al lado contrario. Como el resto de configuraciones de las que hablamos hoy, es soberanamente fácil activarlo:
- Dirígete a la sección de Ajustes
- Busca «Cámara» y entra
- En el apartado «Composición» aparecerá el modo espejo
Simplemente actívalo, pero te recuerdo que en algunos dispositivos con la tercera beta puede haber desaparecido esta funcionalidad.
Buscador de Emoji en el teclado
Los Emoji forman ya una parte muy importante de nuestra comunicación, de hecho ya hay tanto que se hace casi un engorro utilizarlos, menos mal que tenemos la pestaña de usados recientemente para no hacernos un auténtico lío. Ahora Apple te lo pone mucho más fácil, te permite buscar Emoji así:
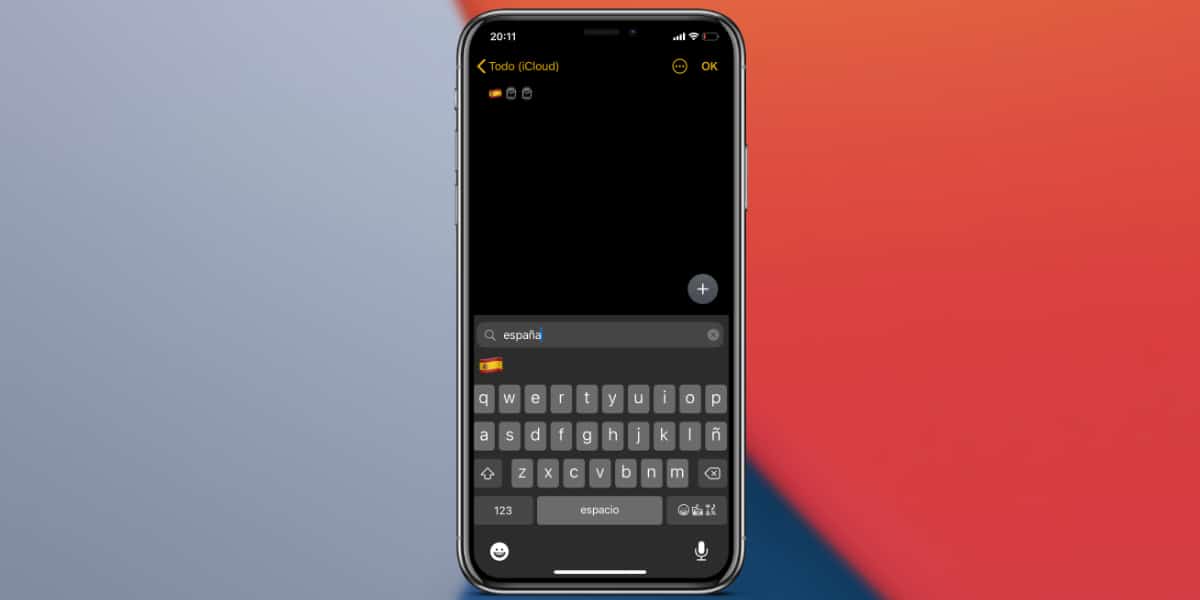
- Abre el cuadro de texto de cualquier aplicaicón
- Pulsa el botón de los Emoji
- Donde pone «buscar Emoji» pincha
- Escribe lo que desees y te proporcionará resultados
Reconocimiento de sonidos en el Centro de Control
El Centro de Control también ha experimentado un importante rediseño con iOS 14, al menos en el apartado de la oferta, no tanto en cuanto al diseño puro y duro d los botones, a pesar de la cuestionable integración que están teniendo los accesos directos de HomeKit. Puedes aprovechar la función de reconocimiento de sonidos también en el Centro de Control:
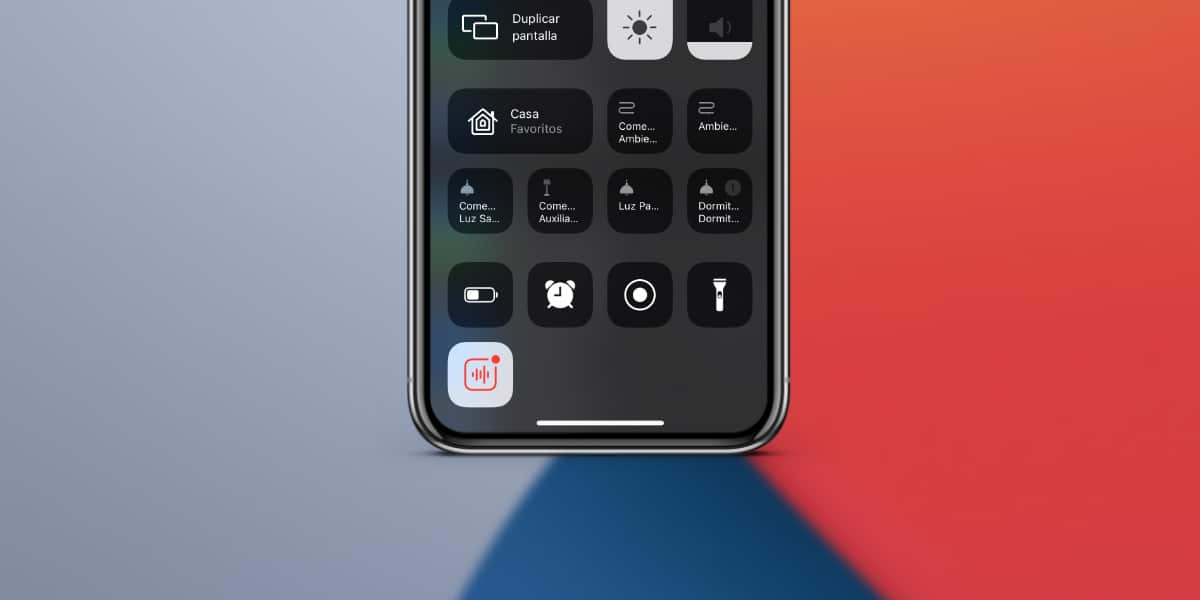
- Abre los Ajustes
- Selecciona «Centro de Control»
- Añade «Reconocimiento de Sonidos»
- Así podrás activar y desactivar rápidamente la funcionalidad
No olvides que deberás dirigirte a Accesibilidad > Reconocimiento de sonidos para ajustar los parámetros de las alertas.
Nuevas alertas en la aplicación Tiempo
La aplicación Tiempo quiere ganar protagonismo con la llegada de los Widgets, y una de las novedades son las alertas personalizadas dentro de la aplicación gracias a las últimas adquisiciones de otras compañías dedicadas a la climatología por parte de la compañía de Cupertino.

Mientras que en algunas localidades incluso muestra un indicador de UV, por ahora en lugares como Madrid sólo recibimos alertas con respecto de las temperaturas, las lluvias torrenciales y algunas otras novedades que hemos podido ir comprobado. En principio no es necesario realizar ninguna configuración específica para activarlas.
Toca el iPhone por detrás y configura acciones
Lo primero que tenemos que hacer es acceder a: Ajustes > Accesibilidad > Tocar > Tocar atrás y justo en este menú encontramos la posibilidad de configurar una acción al pulsar sobre la parte trasera del iPhone con el dedo. Una vez dentro vamos a poder personalizar un buen puñado de capacidades.
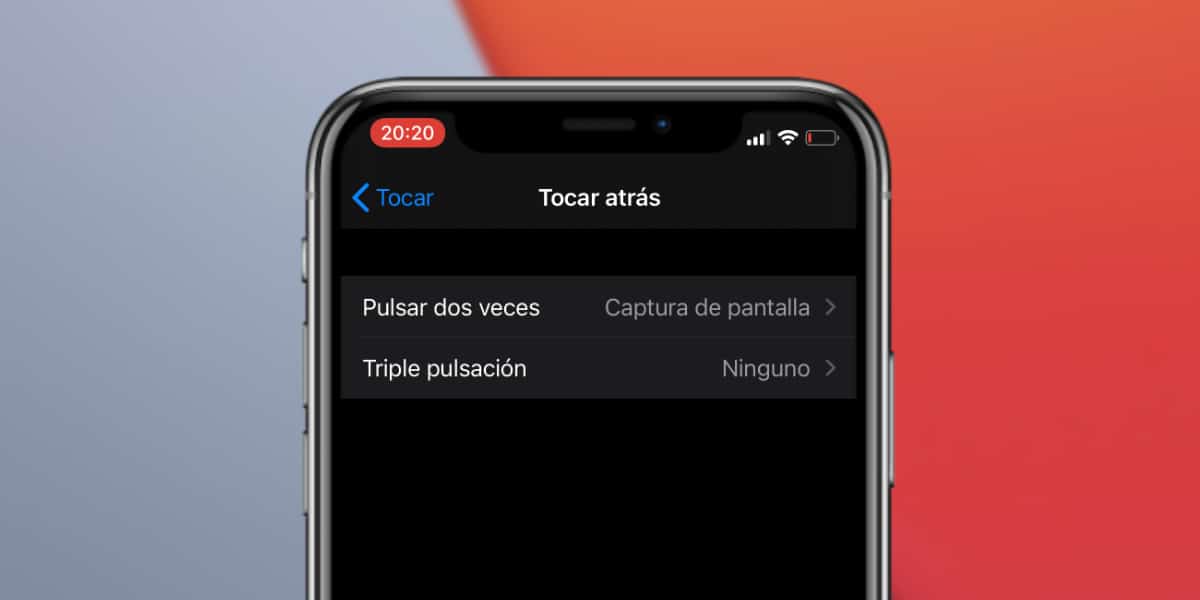
Esto va a depender de si preferimos un doble toque o un triple toque. La realidad es que es extremadamente sensible y te sorprende incluso lo bien que funciona, definitivamente puede ser un «nuevo botón» para nuestro iPhone y además funciona incluso con fundas.
Coloca el icono del lector de Tags NFC
Apple ha hablado largo y tendido de cómo la apertura del NFC del iPhone puede llevar sus capacidades a un nuevo escalón. Uno de ellos es leer «tags» NFC que por ejemplo los comercios podrían incluir en el futuro. Por ahora no hemos encontrado ningún «tag» NFC que funcione correctamente, pero por si un caso podemos ir añadiendo un botón al Centro de Control.
Usar Picture in Picture en Youtube
Podemos utilizar PiP en YouTube, simplemente debemos tener en cuenta que es necesario entrar a YouTube a través de Safari.
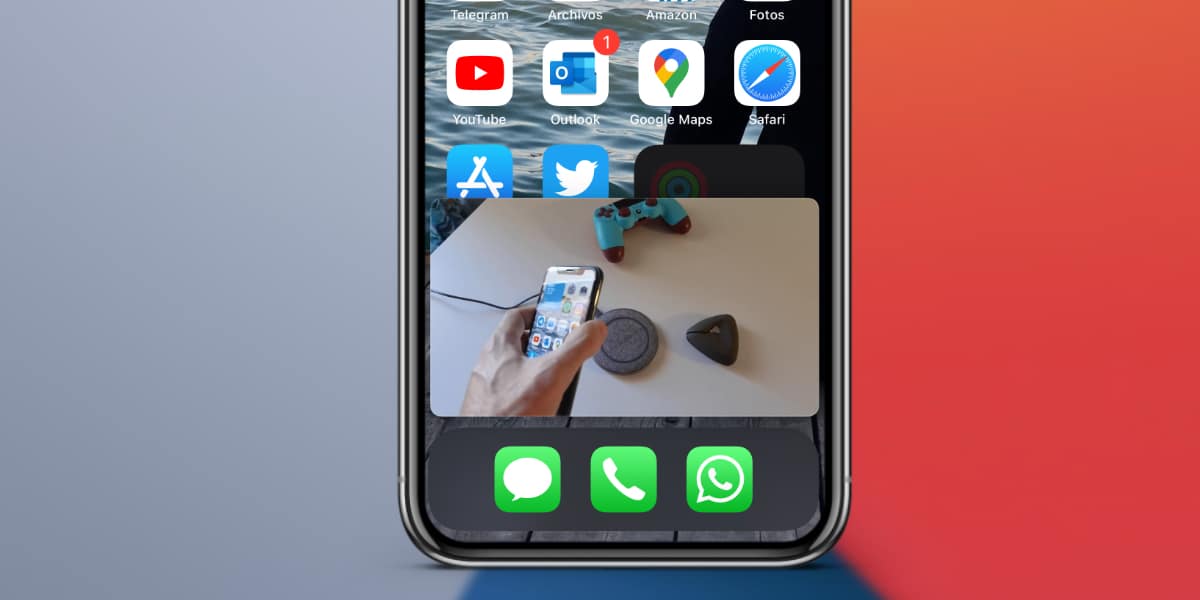
Cuando estamos reproduciendo un vídeo compatible con el sistema Picture-in-Picture (PiP) nos va a aparecer un botón indicándolo en la parte superior izquierda, este incono se encuentra entre el botón de expandir el vídeo y el de cerrar el vídeo. Si lo pulsamos automáticamente pasaremos a estar en Picture-In-Picture.