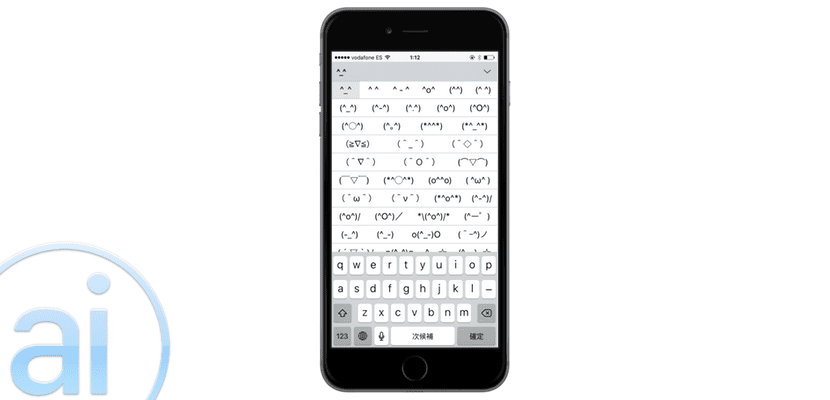
Los teclados de terceros abarrotan la App Store, pero la verdad es que ninguno funciona como lo hace el nativo de iOS, si bien es cierto que traen novedades que el habitual de Apple para iOS no, pero no terminan de alcanzar en estabilidad y rapidez al teclado por defecto. Sin embargo, durante mucho tiempo ha habido un teclado considerado para muchos como oculto en iOS. Ahora estamos acostumbrados a esas caritas amarillas y los numerosos dibujos de los Emojis, sin embargo, hubo un tiempo en que hacíamos triquiñuelas con las teclas a fin de conseguir imitar las caritas habituales. Hablamos de los emociones Ascii. Os vamos a enseñar cómo activar los emoticonos Unicode en tu iPhone y iPad mediante su teclado oculto en la sección nativa de ajustes.
Si bien no es un secreto, pocos o casi nadie conoce que nos encontramos con un nuevo teclado repleto de emoticonos, son bastante distintos a los que usamos habitualmente en WhatsApp y que en el caso de iOS (no así en Android) están totalmente integrados en el sistema. Hablamos de los emoticonos en Unicode, es decir, elaborados a partir de combinaciones de caracteres establecidos en los teclados normales, es decir, caracteres ideados para escribir texto, que colocados de la manera adecuada nos evocan a los emoticonos y que se expandieron como la espuma en Japón, donde es bastante habitual su utilización en todo tipo de texto escrito.
En primer lugar nos dirigiremos a la habitual aplicación de ajustes de iOS. Una vez dentro, tenemos que acudir a la sección general, donde se encuentra entre otras cosas la sección de teclados. Pulsamos en «teclado» para que se nos abran las distintas características de los teclados de iOS.
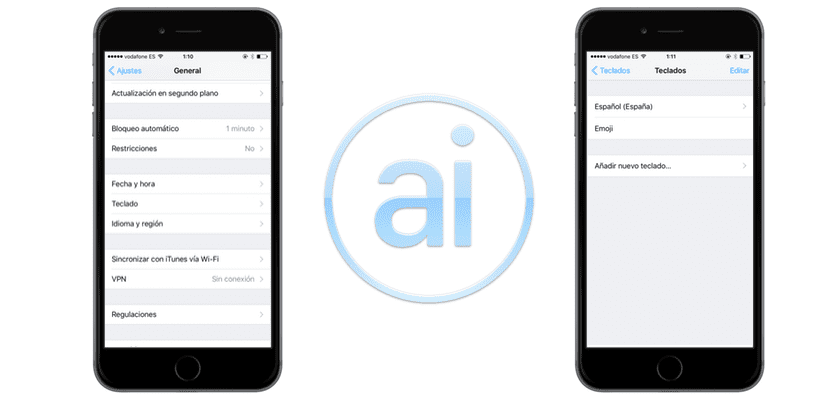
Una vez dentro, volvemos a pulsar sobre «Teclados«, que además es la primera opción de todas, para pasar a pulsar sobre «añadir nuevo teclado» que en este caso es la última de las funciones. Deberemos navegar entre los teclados, como ya hemos dicho, es un teclado popularizado en Japón, así pues, como no podía ser de otro modo, nos vamos a deslizar por la innumerable cantidad de teclados hasta el «japonés«.
En lugar de seleccionarse ya directamente el japonés veremos que se nos abre una nueva pestaña, a diferencia de los idiomas básicos. Nos encontramos aquí con dos versiones de japonés, el Kana y el Romaji, deberemos seleccionar el Romaji para que este teclado oculto se nos descubra cuando utilizamos el teclado. Así pues, seleccionamos el teclado y lo añadimos a nuestra lista de teclados habitual, podemos eliminar el teclado Emoji si queremos cambiar con un sólo toque del castellano al «Romaji» y hacerlo más fácil.
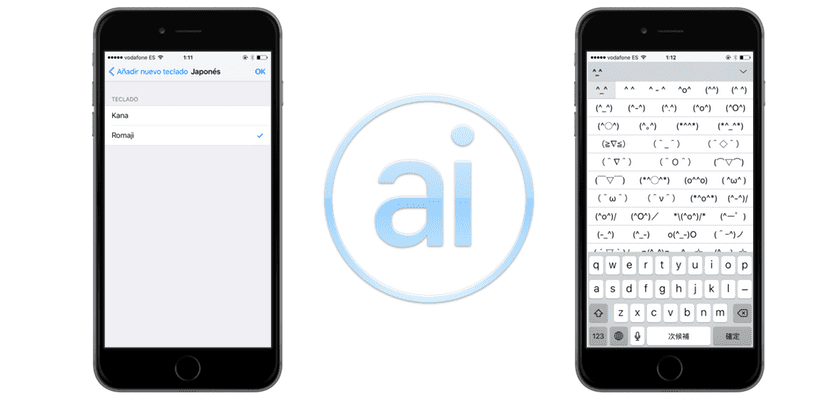
Ahora simplemente nos dirigiremos a cualquier cuadro de texto y pulsamos sobre la bola del mundo que aparece abajo en la parte izquierda y que es la que nos permite alternar entre los distintos teclados del sistema iOS. Veremos que los caracteres principales del japonés en esta modalidad son los mismos que en el inglés. Sin embargo, cuando pulsamos sobre «123» que es el botón que usamos para desplegar los caracteres especiales, nos encontramos con un nuevo inquino, un extraño símbolo en la parte inferior derecha junto a la tecla de «eliminar» y reza lo siguiente: ^_^.
Una vez que pulsamos este sonriente código, se nos desplegará una serie de emoticonos Unicode en la parte superior del teclado, si pulsamos sobre la flecha hacia arriba que hay en la parte derecha del todo se nos desplegará una innumerable cantidad de emoticonos Unicode más, donde podremos no sólo incluir los que queramos, sino que descubriremos muchos nuevos que quizás no conocías. Estos emoticonos los conocemos al dedillo los que nacimos antes del año 2000, pues los utilizamos con asiduidad en los sistemas de chateo antiguos. Sin embargo, con la popularización de los Emoji este tipo de teclados han quedado un poco relegados al pasado y ya son casi simbólicos, su presencia es bastante teórica fuera de Japón.
