
¿Eres de los que trabajan con el iPad encima de la mesa? ¿Notas que el texto de la pantalla es algo pequeño porque hay bastante distancia desde la pantalla a donde tú te encuentras? Solucionaremos esto de manera rápida y además crearemos un acceso rápido para que puedas ajustar el tamaño del texto del iPhone o iPad al instante.
No solamente debes tener problemas de vista para recurrir a este método, sino que tampoco es aconsejable tener que forzar a nuestros ojos a tener que enfocar más de la cuenta. ¿Solución? Adaptar el texto de la pantalla a nuestras necesidades. Y cuantos menos pasos demos, mucho mejor. Así que ahora te enseñaremos dónde debes recurrir en Ajustes del iPhone o iPad y cómo crear acceso directo a esta personalización.
El iPad como centro de trabajo y activando el ajuste de tamaño de letra
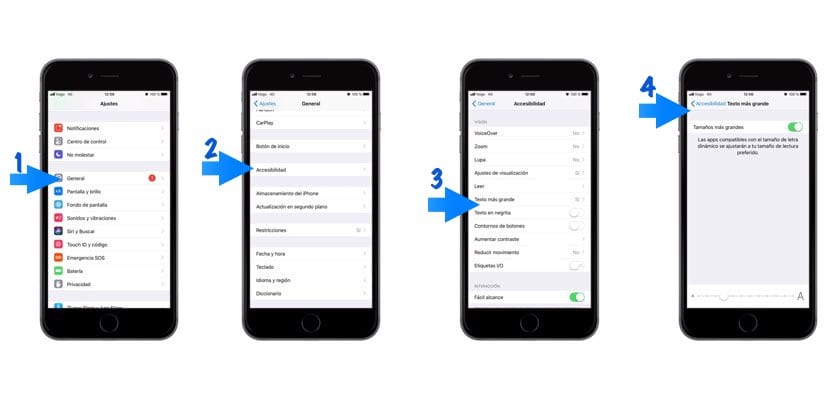
Son cada vez más las personas que usan el iPad para trabajar a modo de portátil. No entraremos en la discusión de siempre —es o no es un equipo para trabajar en serio—. La respuesta es: dependiendo de cada usuario y sus necesidades. Ahora bien, para trabajo de ofimática con la app de Notas —con la última actualización puede ser todo un centro ofimático— o con Pages; gestión del Calendario; gestión de Mail, etc. el iPad puede ser todo un equipo completo para ello. Pero como decimos: el tamaño de los diferentes iconos de las aplicaciones, así como el texto que creemos, puede ser muy pequeño si estamos a mucha distancia.
Por lo tanto, la solución pasa por ajustar ese tamaño a cada situación. Lo primero que deberás hacer, tanto en el iPhone como en el iPad, es entrar en «Ajustes». Acto seguido nos vamos a «General» y picamos sobre «Accesibilidad». Dentro de este menú tendremos que buscar la opción «Texto más grande» y observaremos dos posibilidades: ajustar directamente el tamaño con la barra inferior. O, activar la opción «Tamaños más grandes», en cuyo caso nos aparecerán más renglones de los habituales para ajustar.
Creando el acceso directo para ajustar el tamaño del texto

Recordemos que si disponemos de un teclado Bluetooth, el iPhone también puede convertirse momentáneamente en nuestro centro de operaciones en cualquier lugar (hotel, cafetería, etc.). Pero tanto en el iPhone como en el iPad debemos ahorrar pasos, por lo que disponer de un acceso directo es indispensable para estos momentos. Es decir, lo suyo es sacar y trabajar.

Como bien sabrás, desde que iOS 11 saliese en escena, tenemos un centro de control en el menú inferior; desplazamos el dedo desde la parte inferior de la pantalla hacia el centro y nos aparecerá el menú. Sabrás también que es totalmente personalizable. Y es lo que haremos: añadir una nueva función para disponer de nuestro ajuste de tamaño de letras en los equipos iOS. Para poder hacer esto, tendremos que dirigirnos, de nuevo, a «Ajustes». Acto seguido buscamos «Centro de Control» y dentro únicamente debemos entrar en «Personalizar opciones» y activar el widget «Tamaño del texto». Será entonces cuando dispongamos del widget en el centro de control que identificaremos con una letra «A» en dos tamaños.
El ajuste de tamaño del texto no es compatible con todas las apps
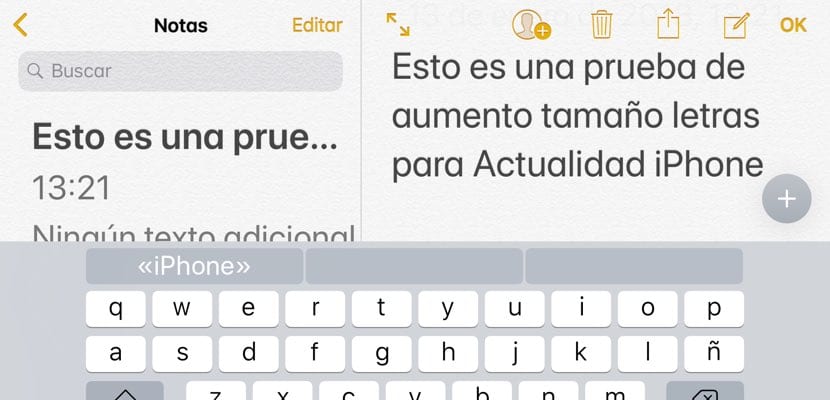
Si has llevado a cabo esta personalización del tamaño del texto en tu iPhone o iPad, habrás podido comprobar que no todas las aplicaciones son compatible con el ajuste. Es seguro que nos dejemos alguna por el camino, pero es efectivo con las siguientes apps:
- Notas
- Recordatorios
- Mapas
- Calendario
- Spotify
- Mensajes
- Pages
- Keynote
- Numbers
- Podcasts
- Telegram
- Archivos
Ahora bien, lo más seguro es que si intentas usar esto mismo con las siguientes aplicaciones, no te funcione:
- Toda la suite ofimática Office de Microsoft
- Navegadores: Chrome, Safari (sólo funciona en la barra de direcciones)
- Feedly
- Kindle
- iBooks
- Google Fotos
- Google Maps
Seguramente nos dejemos muchas de ellas en el tintero, pero te podrás hacer una idea mínima de cuál podrá ser exactamente el uso que puedas darle a esta opción en tu equipo. Si quieres añadir más apps compatible a esta lista, compártelas con nosotros en los comentarios. ¿Lo ves realmente útil para trabajar? ¿Usas tus equipos iOS como centros de trabajo fuera de casa o de la oficina?
