A petición de varios usuarios, os presentamos un tutorial completo sobre la aplicación Photogene.
Se trata de una aplicación de edición de imágenes, disponible tanto para el iPhone como para el iPod Touch a un precio de 3,6€ en la AppStore.
Photogene nos permitirá editar, decorar y personalizar nuestra imágenes o fotos directamente desde nuestro iPhone/iPodTouch.
Veamos todas las opciones que nos brinda esta increíble aplicación.
En este modo, podremos quitar las partes que no queramos que se vean en una determinada imagen. Cuando seleccionamos esta opción (tocando el icono que véis arriba) veremos un rectángulo iluminado. Para cambiar el tamaño de la imagen bastará con estirar o contrater los puntos de las esquinas (en azul). Otra opción es mover el rectángulo, arrastrándolo, si queremos recortar otra parte de la imagen. Cuando hayamos seleccionado la zona que queremos conservar, seleccionaremos la opción «Cortar» (Crop), y todo lo que esté fuera del rectángulo iluminado será eliminado de la imagen.
Este modo nos permitirá girar la imagen en el sentido que queramos. Para girar nuestra imagen 90 grados, o simplemente para crear el efecto de espejo horizontalmente o verticalmente, bastará en seleccionar los iconos correspondientes:
Para Crear el reflejo Verticalmente 
Para Crear el reflejo Horizontalmente 
Con esta opción podremos conseguir que nuestras imágenes parezcan menos difuminadas, mejorando su nitidez. Arrastrando el regulador situado en la parte baja de la pantalla podremos configurar la nitidez a nuestro gusto. [No os penséis que por más nitidez mejor. Llega un punto en el que si la nitidez es demasiado grande, la imagen tiene «ruido»]
Modo Ajuste de Color (COLOR ADJUSTMENT) 
El modo de Ajuste de Color nos permitirá corregir el balance de color de la imagen. Elegiremos si hacerlo manualmente o automáticamente. Además de esto, podremos añadir una serie de efectos a nuestra imagen:
• Niveles de color: un histograma de colores nos mostrará la distribución de los colores en la imagen. Si queremos ajustar los colore manualmente, simplemente tendremos que arrastrar las dos barras hacia la izquierda o la derecha. Si lo queremos hacer manualmente, simplemente seleccionaremos «Auto», y listo.
• Niveles de Saturación: con esta opción controlaremos la cantidad de color de la imagen. (Si colocamos el regulador a la izquierda del todo, obtendremos una imagen en escala de grises)
• Regulador de Temperatura: con esta opción podremos controlar la «el calor» de la imagen. Si colocamos el regulador a la izquierda del todo, nuestra imagen parecerá «congelada». Si lo hacemos hacia la derecha, parecerá que está «caliente».
• Efectos Especiales: seleccionando unos de los iconos de abajo del todo, podremos aplicar los efectos de: sepia, visión nocturna y mapa de calor, en ese orden. Si no nos gusta cómo ha quedado uno de estos 3 efectos, simplemente pulsando de nuevo sobre el botón del efecto, lo desactivaremos.
Este modo nos permite añadir bocadillos de texto a nuestras imágenes. Para añadir uno, solamente con seleccionar y arrastrar el bocadillo que queramos a la imagen, lo tendremos sobre ella al instante. Si queremos editar un símbolo que hayamos insertado en la imagen podremos hacerlo «tocando» sobre él una vez. Una vez que estemos editando un símbolo aparecerán unos pequeños círculos que lo rodean. Esos círculos sirven para:
• Ampliar o reducir el símbolo
• Cambiar su ubicación
• Cambiar los colores del símbolo
• Para editar el texto del símbolo
• Para obtener una gama más amplia de colores y fuentes de texto, podremos pulsar sobre le icono «▼»
• Para eliminar un símbolo deberemos pulsar el icono con la ‘X’, situado en la esquina superior izquierda.
El modo de marcos nos permitirá colocar un marco alrededor de nuestra imagen. Podremos seleccionar el estilo del marco en la lista de la parte inferior.
podremos eliminar el marco actual de nuestra imagen. Del mismo modo que antes, si pulsamos sobre el icono «▼» podremos elegir un color para nuestro fondo.
Opción Deshacer / Rehacer (UNDO / REDO) 
Como si nombre indica, con esto dos iconos podremos Deshacer y Rehacer acciones anteriores. Photogene permitirá deshacer y rehacer varias acciones, y no sólo una, como ocurre en muchos otros programas.
Si nos gusta cómo ha quedado nuestra imagen editada, la podremos guardar en la fototeca del iPhone/iPod Touch. Cada vez que pulsamos en el icono de Guardar , se creará una nueva copia de la imagen. Esto es una muy buena opción, porque de esta manera, la foto original no se modificará nunca.
Hasta aquí ha llegado la explicación de este impresionante programa de edición de fotografías.
Espero que disfrutéis de él. Ya nos contaréis qué tal os desenvolvéis con él.
Saludos.
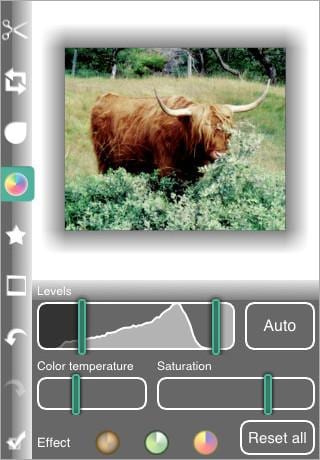






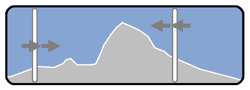





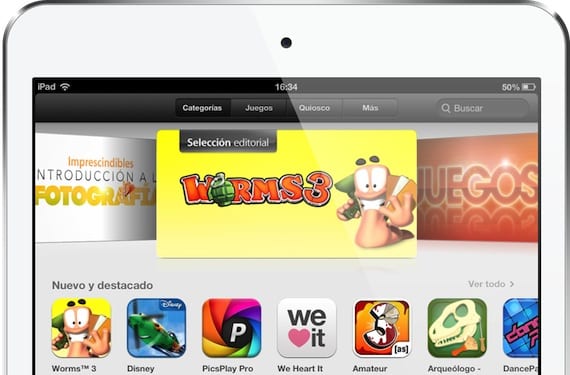
gracias gente de actualidadiphone! se nota q os tomais en serio vuestro tabajo. menudo tutorial muy currado si sñor.seguid asi!