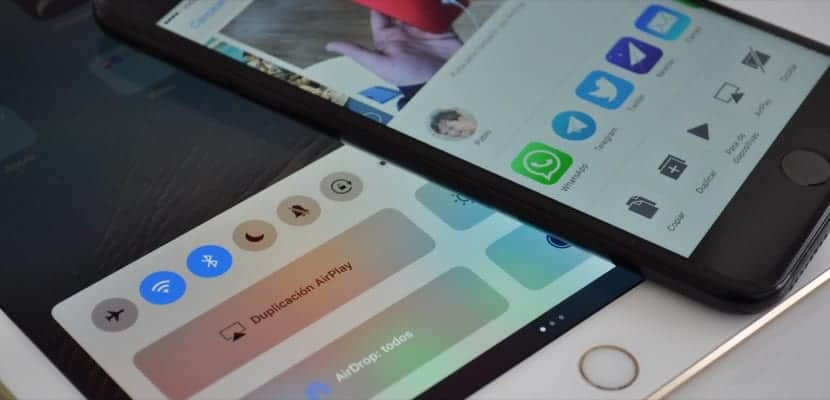
لقد ولت تلك الأوقات التي لم يتمكن فيها مستخدمو iPhone من إرسال الصور أو مقاطع الفيديو أو الملفات إلى أجهزة أخرى. ما هو AirDrop؟ وظيفة أصلية لنظامي iOS و macOS يمكننا من خلالها إرسال المحتوى متنوعة للغاية للأجهزة الأخرى ، سواء كان ذلك من iOS إلى iOS ، من iOS إلى Mac أو من Mac إلى Mac. أي مجموعة ممكنة. نوضح تمامًا جميع تفاصيل كيفية عمل AirDrop ، من الأجهزة المتوافقة ، وكيفية تكوين القيود لتجنب الاتصالات غير المرغوب فيها. هل تريد أن تكون محترفًا في AirDrop؟ في الداخل لديك كل ما تحتاجه.
كيف يعمل AirDrop
يستخدم AirDrop تقنية Bluetooth و WiFi لاكتشاف الأجهزة ونقل الملفات ، لذلك من الضروري أن يكون كلا الاتصالين نشطين. يتم استخدام البلوتوث لاكتشاف الأجهزة وإنشاء الاتصال ، بينما يتم نقل الملفات عبر اتصال WiFi، أسرع بكثير وبنطاق ترددي أكبر. لكن لا تقلق لأنه ليس من الضروري أن تكون متصلاً بشبكة WiFi ، يتم إجراء الاتصال مباشرة بين الجهازين ، دون وجود شبكات بينهما.
يسمح وضع التشغيل هذا أنه حتى إذا قمت بتنشيط AirDrop ، فإن استهلاك البطارية منخفض جدًا ، نظرًا لأن البحث عن الأجهزة يتم من خلال تقنية Bluetooth منخفضة الاستهلاك ، وهو اتصال قد تحسن كثيرًا في السنوات الأخيرة ولا يكلف بطارية إضافية.
ما هي الأجهزة المدعومة
نظرًا لاستخدام Bluetooth و WiFi لنقل الملفات ، يجب ألا تكون الطلبات عالية في البداية ، نظرًا لأن جميع أجهزة كمبيوتر iPad و iPhone و iPod Touch و Mac بها هذه الأنواع من الاتصالات. ولكن هناك بعض متطلبات النظام والأجهزة التي تستبعد بعض الأجهزة القديمة..
بالنسبة لأجهزة iOS ، من الضروري:
- iOS 7 أو الأحدث
- iPhone 5 أو الأحدث
- iPad 4 أو أحدث
- iPad Mini الجيل الأول أو أحدث
- iPod Toch الجيل الخامس وما بعده
بالنسبة لأجهزة كمبيوتر Mac ، هناك متطلبات مختلفة إذا كنت ترسل إلى جهاز Mac آخر أو جهاز iOSحيث تدعم أجهزة Mac إصدارات مختلفة من AirDrop ، بينما تتطلب أجهزة iOS إصدارًا أكثر حداثة. إذا كنت سترسل من Mac إلى Mac ، فأنت بحاجة إلى:
- MacBook Pro أواخر 2008 أو أحدث (باستثناء MacBook Pro 17 ″ أواخر 2008)
- MacBook Air أواخر 2010 أو أحدث
- MacBook أواخر عام 2008 أو أحدث (باستثناء MacBook الأبيض أواخر 2008)
- iMac مطلع 2009 أو أحدث
- Mac Mini Mid 2010 أو أحدث
- Mac Pro أوائل 2009 مع بطاقة AirPort Extreme أو منتصف 2010
إذا كنت تريد الإرسال من جهاز iOS إلى جهاز Mac ، أو العكس ، فأنت بحاجة أولاً إلى جهاز iOS متوافق مع AirDrop ، مدرج بالفعل أعلاه ، وجهاز Mac مما يلي:
- أي جهاز كمبيوتر من عام 2012 أو أحدث ، يعمل بنظام OS X Yosemite أو أحدثباستثناء Mac Pro Mid 2012.

كيفية إعداد AirDrop على نظام iOS
لكي يعمل AirDrop ، من الضروري فقط تنشيط Bluetooth و WiFi. افتح مركز التحكم وتأكد من أن زر AirDrop باللون الأزرق ، مما يشير إلى أن الاستقبال قيد التشغيل. التكوين الوحيد الذي يجب عليك إجراؤه هو تحديد من تسمح له بإرسال الملفات إليه: إلى أي شخص ، أو فقط من لديك من بين جهات الاتصال الخاصة بك ، أو إلى أي شخص (والذي سيعطل AirDrop). لاحظ أنه في حالة تشغيل وضع "عدم الإزعاج" ، سيتم إيقاف تشغيل AirDrop تلقائيًا.
الخصوصية ليست مشكلة ، لأن أي إرسال لملف من شخص آخر ، سواء أكان ذلك جهة اتصال أم غير معروف ، سيتطلب موافقتك فتح الجهاز. لذلك ، فإن تعيينه مفتوحًا للجميع أو فقط لجهات الاتصال الخاصة بك سيعني فقط أن الغرباء لن يكونوا قادرين على إزعاجك بالإشعار بأنهم يريدون إرسال ملف لك. شيء مهم هو أنه إذا اخترت خيار جهات الاتصال الوحيد ، فيجب عليك التأكد من أنك قمت بتضمين رقم الهاتف و / أو البريد الإلكتروني المرتبط بحساب iCloud للشخص الذي يريد إرسال الملف إليك في جدول أعمالك.
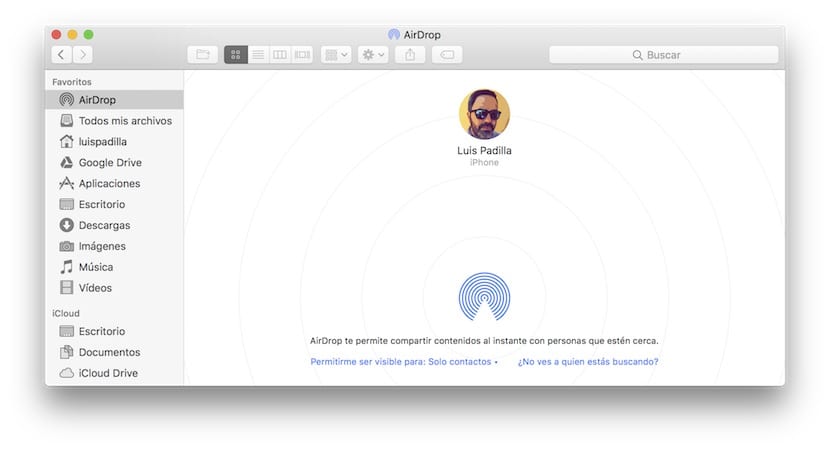
كيفية إعداد AirDrop على macOS
بالنسبة لنظام التشغيل macOS ، فإن التكوين ليس معقدًا أيضًا ويستند إلى نفس نظام iOS في تحديد من يمكنه إرسال الملفات إليك. تم دمج AirDrop في Finder ، حيث يوجد قسم خاص به في العمود الأيسر. في هذا القسم ، سنرى نفس الخيارات الموجودة في iOS (لا أحد ، جهات الاتصال فقط والجميع)، وسنرى الأجهزة القريبة التي يمكننا إرسال الأجهزة إليها ، أو التي يمكننا استقبالها منها.
كيفية تجهيز جهازك لاستقبال ملف
لدينا بالفعل كل شيء تم تكوينه بشكل مثالي ، ونتأكد من تنشيط اتصال WiFi و Bluetooth ، وأن جهازنا متوافق ، ونريد منهم إرسال ملف إلينا. على الرغم من أن استقبال AirDrop يُفترض أنه "تلقائي" ، يجب على أي شخص يفتح قائمة المشاركة عبر AirDrop رؤية جهازك طالما أن خيارات الخصوصية الخاصة بك مناسبة ، فهناك أوقات لا يظهر فيها المستلم الذي نريده.
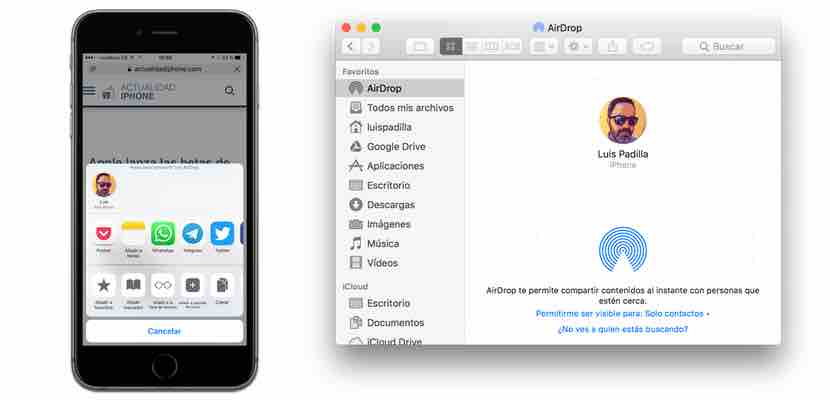
إذا حدث هذا ، فكل ما علينا أن نطلبه من متلقي الملف هو عرض مركز التحكم في iOS ، أو الانزلاق من أسفل إلى أعلى على الشاشة ، أو إذا كنت تستخدم macOS لفتح Finder وتحديد قسم "AirDrop" في عمود على اليسار. بمجرد الانتهاء من ذلك ، يجب أن نراهم على شاشة المشاركة. إذا كنا لا نزال لا نراها ، فيجب عليك مراجعة خيارات الخصوصية في حال كان لديك إرسال ملف محدود أو حتى تعطيل AirDrop.
كيفية إرسال الملفات باستخدام AirDrop
بمجرد أن نتحقق من أن أجهزتنا متوافقة مع AirDrop ، وأن لدينا اتصالات WiFi و Bluetooth مفعلة وأن كلا الجهازين (المرسل والمستقبل) قريبان بما يكفي لاكتشافهما عبر البلوتوث ، يمكننا البدء في نقل ملف. ما نوع الملفات التي يمكن مشاركتها؟ من أين يمكن مشاركتها؟ الجواب بسيط: أي ملف متوافق مع نظام التسليم هذا ومن أي تطبيق يدعم خيار المشاركة. ليس من الضروري أن يكون تطبيقًا أصليًا ، يمكن لتطبيقات الجهات الخارجية إرسال الملفات بشكل مثالي عن طريق AirDrop.
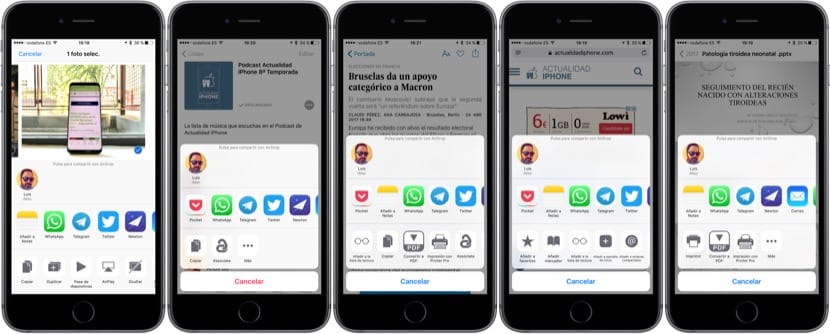
هذه مجرد أمثلة قليلة لما يمكننا مشاركته: الصور ومقاطع الفيديو ، وقوائم Apple Music أو Spotify ، والأخبار من إحدى الصحف من تطبيق iOS الخاص بها ، وصفحات الويب من Safari ، والمستندات بجميع أنواعها من iCloud Drive ... هناك قيد واحد فقط: لا يوجد محتوى محمي بحقوق الطبع والنشر. يمكنك مشاركة الرابط لأغنية Apple Music ، ولكن ليس ملف الأغنية ، ويحدث نفس الشيء مع أي فيلم لديك على جهاز iPhone الخاص بك ، إلا إذا كان لديك في تطبيق تخزين مثل Dropbox أو Google Drive.

إرسال ملف أمر سهل للغاية. علينا فقط تحديد الملف المعني ، والبحث في التطبيق عن رمز المربع مع السهم (1) والضغط عليه ثم ستظهر قائمة "Share" النموذجية لنظام iOS. في الجزء العلوي ، يجب أن نرى أجهزة الاستقبال التي تحتوي على AirDrop نشطة (إذا لم تظهر ، انظر إلى القسم السابق حيث أوضحنا كيفية إظهارها) ، حدد جهاز الاستقبال (2) وانتظر حتى يتم إرسال الملف. إذا كان جهازًا له نفس حساب iCloud الخاص بنا ، فسيتم الإرسال تلقائيًا ، وإذا كان حسابًا آخر ، فيجب على المستلم تأكيد الإيصال، والذي سيتعين عليك أيضًا إلغاء قفل الجهاز. بعد بضع ثوانٍ ، سيتم نقل الملف وسيتم تأكيده على جهازنا (3).
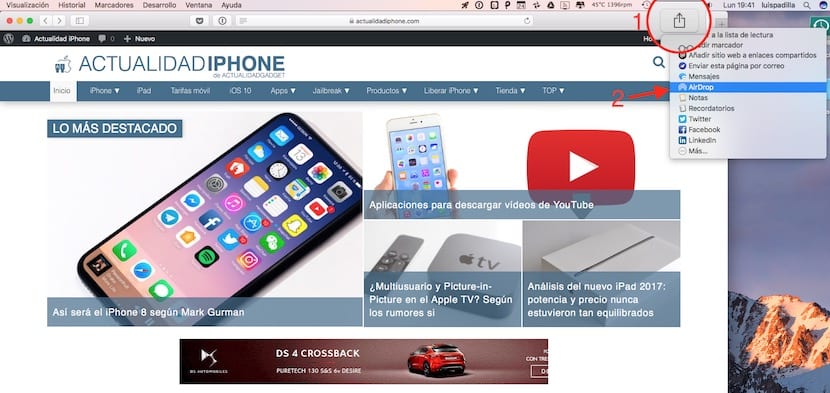
في نظام Mac ، يكون الإجراء مشابهًا جدًا ، مع التغييرات الواضحة بسبب الواجهة المختلفة التي يمتلكها. AirDrop ضمن خيارات المشاركة لتلك التطبيقات المتوافقة، مثل Safari. كما هو الحال في iOS ، نبحث عن رمز المربع مع السهم وحدد AirDrop.
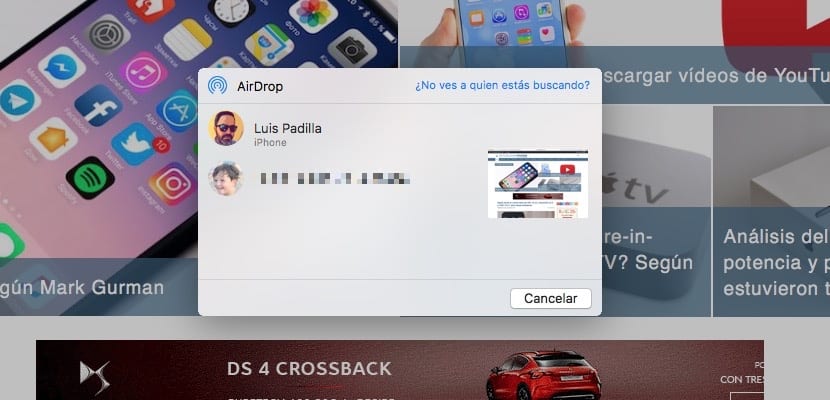
في نافذة AirDrop ، سيظهر المستلمون المحتملون للملفات، وكما فعلنا من قبل ، علينا فقط اختيار من هو المقصود والانتظار بضع ثوانٍ حتى يتم إرسال الملف.
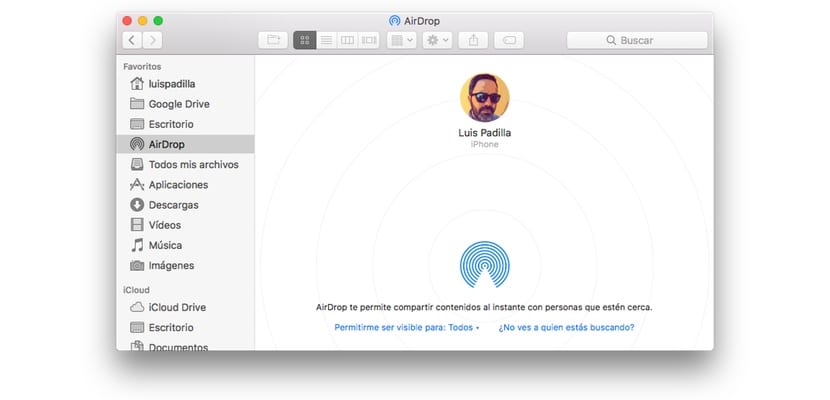
في حالة عدم وجود تطبيق يمكن من خلاله استخدام هذا الخيار ، لأنه ملف ، فلدينا العديد من الخيارات لاستخدام AirDrop. الأول هو فتح نافذة Finder واختيار "AirDrop" في العمود الأيسر.. سنرى أجهزة الاستقبال النشطة وسنكون قادرين على سحب أي عنصر إلى تلك النافذة حتى يتم إرسالها إليهم.
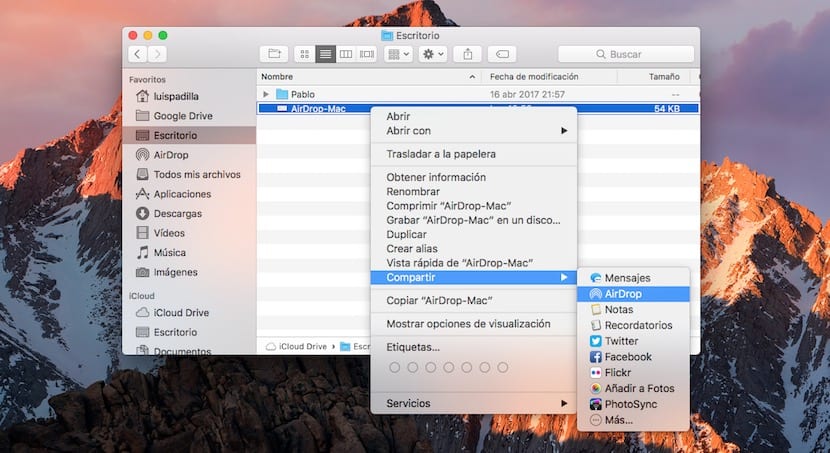
أيضا يمكننا اختيار الملف من Finder ، وبالنقر بزر الماوس الأيمن اختر خيار «مشاركة> AirDrop» وستظهر نافذة اختيار المتلقي كما في المثال الأول.
نظام سريع وعملي للغاية
بالتأكيد قمت أكثر من مرة بمشاركة الصور أو مقاطع الفيديو مع شخص كان بجوارك مباشرةً باستخدام تطبيق مراسلة مثل WhatsApp أو البريد الإلكتروني. بالإضافة إلى استهلاك البيانات ، يجب أن تعلم أن هذه الملفات مضغوطة وبالتالي تفقد جودتها ، واعتمادًا على التغطية والحجم قد يستغرق الأمر وقتًا طويلاً لإرسالها. AirDrop هو نظام يمكنك استخدامه مع أي مستخدم iPhone أو iPad أو Mac وذلك بطريقة بسيطة وسريعة للغاية ، دون الحاجة إلى الاتصال بالإنترنت ودون فقدان الجودة، يسمح لك بمشاركة هذه الملفات مع شخص آخر.
