شاشة القفل ليست هي البطل الوحيد مع وصول iOS 16 ، بل إنه تم تحديث مركز الإشعارات والطريقة التي نتفاعل معها أيضًا بأحدث إصدار من iOS.
غالبًا ما يكون من الصعب فهم كل هذه التغييرات، لذلك Actualidad iPhone لقد قررنا أن نقدم لك الدليل النهائي لفهم وتخصيص إشعارات iOS 16. بهذه الطريقة ستكون قادرًا على الاستفادة الكاملة من هذه الميزات الجديدة وقبل كل شيء السيطرة على جهاز iPhone الخاص بك كما لو كنت "محترفًا" حقيقيًا ، فلا تفوتها!
كيف يتم عرضها في مركز الإعلام
كما تعلم ، لدينا الخيار في تطبيق الإعدادات الإخطارات، حيث سنجد كل ما نحتاجه لمعرفة كيفية عملها وتطبيق الحيل التي نخبرك بها في هذا الدليل النهائي.
لهذا لدينا القسم كما تظهر، مما سيسمح لنا بتخصيص طريقة عرض الإشعارات في مركز الإشعارات.
عد
يعد هذا أحد أكثر الخيارات إثارة للجدل مع وصول iOS 16 ، وقد رأى العديد من المستخدمين كيف يظهر خيار Count كإعداد تلقائي.
مع هذه الوظيفة ، بدلاً من عرض الإشعارات على الشاشة بطريقة منظمة ، سيعرض ببساطة مطالبة في الأسفل من الشاشة التي ستشير إلى عدد الإخطارات المعلقة للقراءة.
للتفاعل مع الإخطارات يجب عليك النقر فوق المؤشر الذي يظهر في الأسفل ، بين زر المصباح اليدوي وزر الكاميرا ، للقيام لاحقًا بإيماءة حركة بينهما. بصراحة ، هذا الخيار يدعوك لتفويت أي إشعار بسهولة ، نصيحتي هي عدم تنشيطه.
مجموعة
إظهار كمجموعة هو الخيار الأوسط. بهذه الطريقة ، ستتراكم الإشعارات في الأسفل ، لتكون قادرًا على الرجوع إليها بسرعة في نظام زمني. بنفس الطريقة، سيتم تنظيمها حسب الوقت الذي تلقيناها فيه ، ترك جانبا تلك التي لم نحضرها لفترة طويلة.
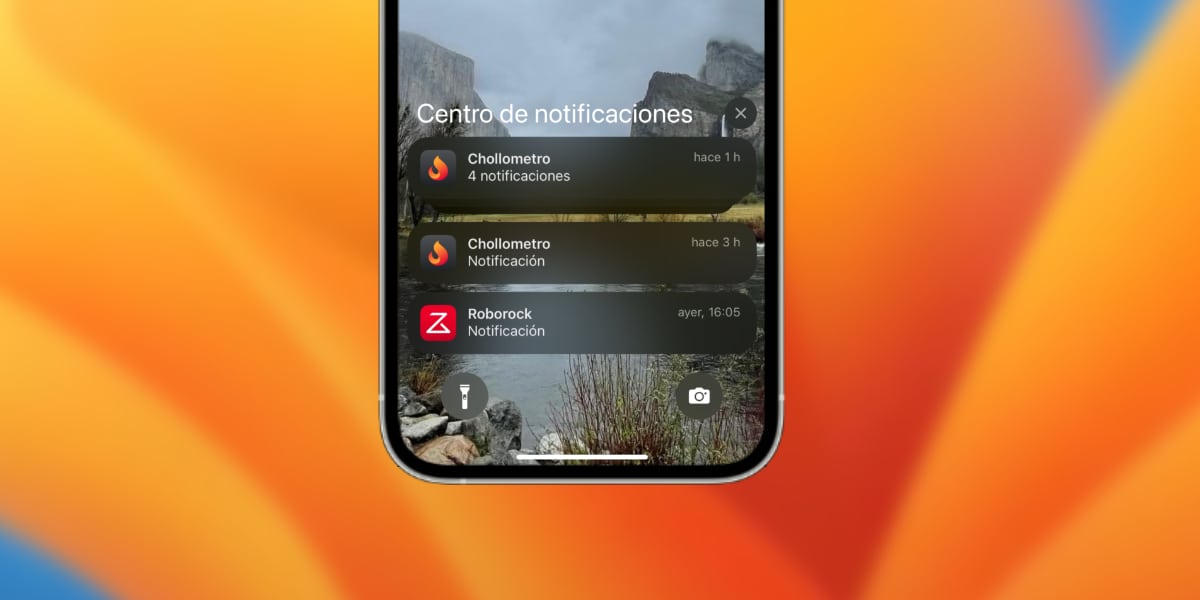
هذا بلا شك الخيار الذي يبدو لي الخيار الأنسب. يمكننا أن نرى محتوى الإخطارات ، أو على الأقل احصل على فكرة عما إذا كان لدينا العديد من الأشياء التي يجب أن نحضرها ببساطة عن طريق إضاءة شاشة جهاز iPhone الخاص بنا أو من خلال شاشة العرض دائمًا.
وبالإضافة إلى ذلك، إنه يترك لنا مساحة كافية حتى لا يصبح مركز الإشعارات وشاشة القفل مجرد هراء حقيقي المحتوى ، لذلك يبدو لي الخيار الأكثر اتساقًا.
قائمة
يبدو هذا بالتأكيد بالنسبة لي الخيار الأكثر فوضوية والأقل نظافة. على الرغم من أنه في وضع العد وفي وضع المجموعة ، سيتم تكديس الإشعارات ، في هذه الحالة ستظهر بشكل مختلف ، واحدة أسفل الأخرى ، ربما إنشاء قائمة لا نهاية لها اعتمادًا على عدد الإخطارات التي يمكننا تلقيها.
يمكننا قول ذلك إنه الإصدار الأكثر تقليدية لتقديم إشعارات إلينا في iOS. يمكن أن يصبح الأمر فوضويًا بعض الشيء ، ولهذا أعتقد أننا سنتفق جميعًا على أنه أحد أقل الخيارات المرغوب فيها.
خيارات تخطيط الإعلام
بالإضافة إلى هذه الخيارات ، تمنحنا Apple في iOS 16 إمكانية تعديل تصميم ومحتوى الإخطارات من خلال ثلاث وظائف رئيسية متوفرة:
- الملخص المقرر: بهذه الطريقة سنتمكن من تحديد ذلك بدلاً من تلقي الإشعارات على الفور ، يتم تأجيلها وجدولتها في أوقات محددة من اليوم. وبالمثل ، سنحدد الوقت الذي نريد أن يصل فيه ملخص الإخطارات ، ونتلقى فقط إعلامات تلك التطبيقات التي اخترناها على أنها الأكثر أهمية.
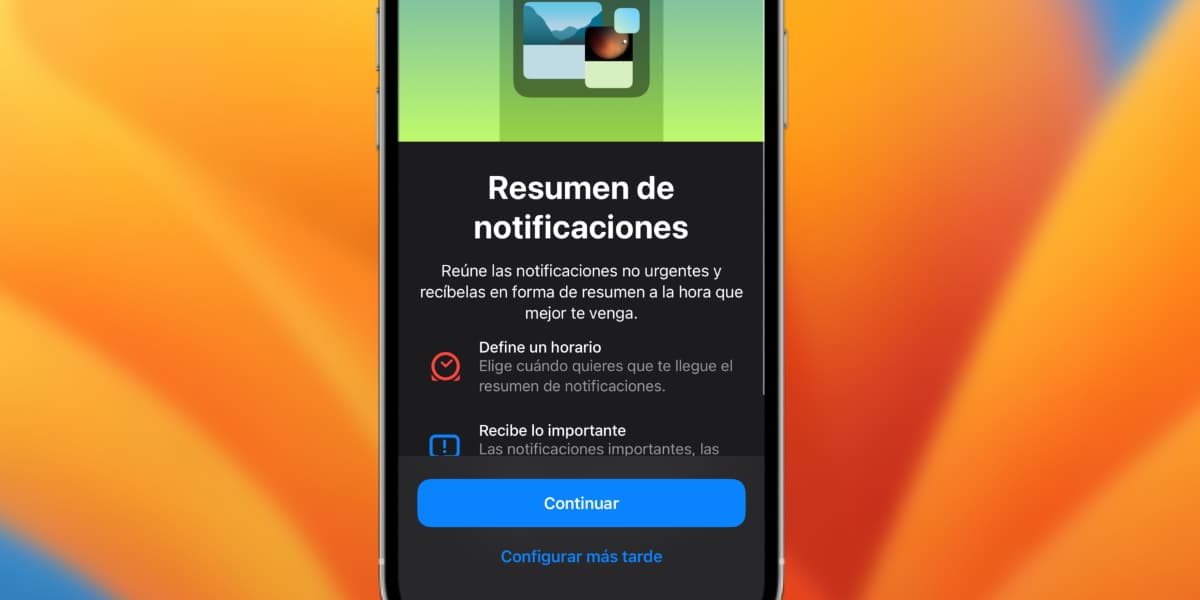
- معاينة: كما تعلم جيدًا ، يمكننا اختيار ما إذا كنا نريد عرض محتوى الرسالة في مركز الإشعارات وشاشة القفل ، أي مقتطف من الرسالة أو البريد الإلكتروني الذي تم إرساله إلينا. خلاف ذلك ، ستظهر رسالة "إعلام" فقط. في هذه المرحلة ، سيكون لدينا ثلاثة خيارات: إظهارها دائمًا ، وإظهارها فقط إذا كان iPhone مغلقًا أو لم نظهرها مطلقًا وعلينا إدخال التطبيق في الخدمة.
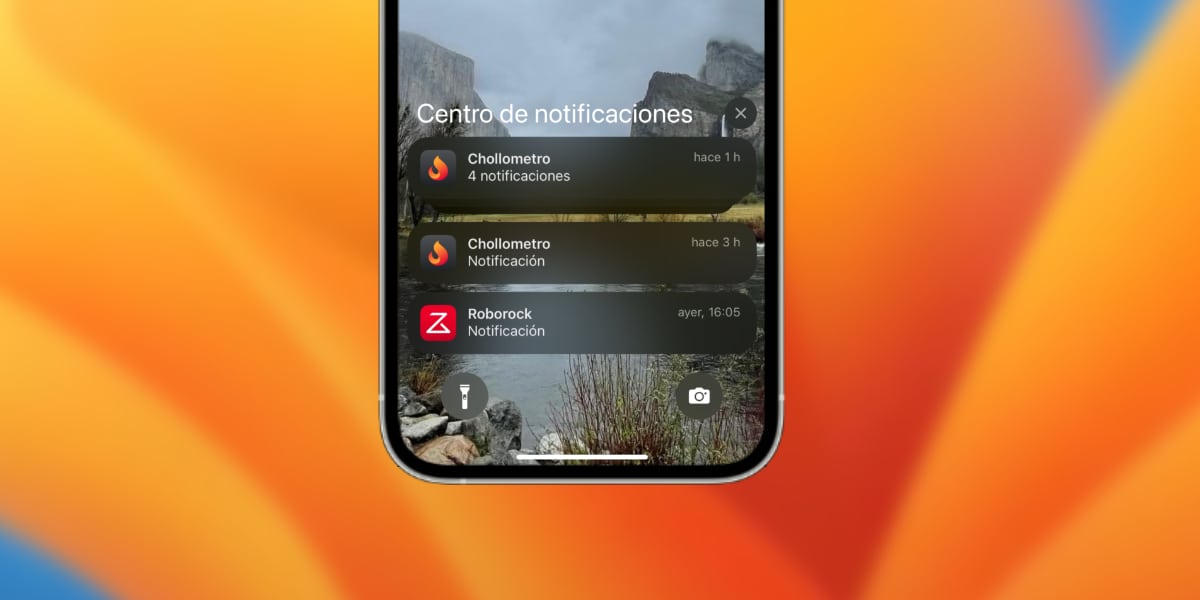
- عند مشاركة الشاشة: عندما نجري مكالمة FaceTime ونستخدم SharePlay ، يمكننا مشاركة محتوى شاشتنا. بهذه الطريقة ، تقول النظرية أنهم سيكونون قادرين على رؤية الإخطارات التي نتلقاها. هذه الميزة معطلة أصلاً ، لذا لن يتمكنوا من رؤيتها ، ولكن إذا أردناهم لسبب ما ، فيمكننا تشغيلها.
أخيرا يمكننا أيضًا جعل Siri يتدخل في طريقة وصول الإشعارات. لدينا خياران ، الأول يتيح لنا جعل Siri يعلن عن الإشعارات المستلمة ويقرأ لنا مقتطفًا. سيسمح لنا الخيار الثاني بتلقي اقتراحات من Siri في مركز الإشعارات.
إضفاء الطابع الشخصي على كل تطبيق
في هذا الجانب ، يمكننا أيضًا تكوين الطريقة التي نريد أن يرسل بها التطبيق إشعارات إلينا. للقيام بذلك ، ما عليك سوى الانتقال إلى الإعدادات> الإخطارات وحدد التطبيق الذي تريد تخصيصه.
عند هذه النقطة سنكون قادرين حتى على إلغاء تنشيط إشعارات تطبيق معين ، إذا قمنا بذلك باستخدام تطبيقات لا نهتم بها ، فسنوفر الكثير من طاقة البطارية لأننا سنتجنب نقل معلومات الدفع.
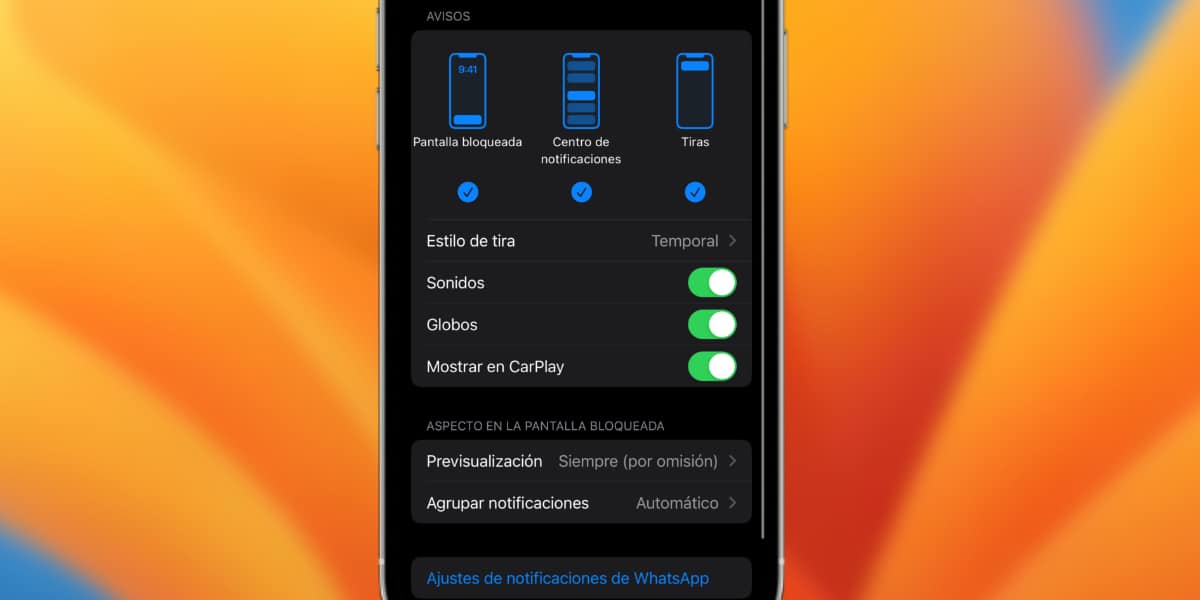
بعد ذلك سنكون قادرين على تكوين ، أو بالأحرى تنشيط وإلغاء تنشيط كيفية عرض هذه الإشعارات على الشاشة أثناء استخدام الهاتف أو في مركز الإشعارات:
- اقفل الشاشة: إذا أردنا عرضها أم لا على الشاشة المقفلة.
- مركز إعلام: إذا أردنا عرضه أم لا في مركز الإشعارات.
- شرائط: سواء أردنا وصول إشعار إلى أعلى الشاشة أم لا عندما نتلقى إشعارًا. بالإضافة إلى ذلك ، يمكننا اختيار ما إذا كنا نريد عرض هذا الشريط لبضع ثوان فقط أو البقاء هناك بشكل دائم حتى نضغط عليه.
لدينا أيضًا خيارات مختلفة لكيفية عرض الإشعارات على الشاشة:
- يبدو: ما إذا كنت تريد تلقي صوت أم لا عند وصول الإشعار.
- بالونات: قم بتنشيط أو إلغاء تنشيط البالون الأحمر الذي يشير برقم إلى عدد الإشعارات المعلقة في هذا التطبيق.
- عرض في CarPlay: سوف نتلقى إشعارًا بالإشعارات في CarPlay أثناء القيادة.
وأخيرا، سنكون قادرين على الاختيار بشكل فردي ، لكل تطبيق ، إذا أردنا عرض معاينة لمحتوى الإشعار أم لا ، في حالة عدم رغبتنا في عرض رسائل WhatsApp أو Telegram ، فهذه فكرة جيدة.
