من الممكن أن يكون قد خطرت ببالك شراء iPhone أو ربما يكون لديك بالفعل بين يديك ، وبالتأكيد تريد معرفة كيفية نقل البيانات من جهازك القديم إلى الجهاز الجديد بأكثر الطرق مرونة وبساطة وإذا أمكن ، مرة واحدة ، أليس كذلك؟ حسنًا ، يجب أن تعلم أن Apple قد أجرت تحسينات كبيرة في نقل البيانات ، بالإضافة إلى ذلك ، سنخبرك بالطرق الأخرى للقيام بذلك بمساعدة برنامج خارجي في حال كنت تفضل ذلك. دعونا نفعل ذلك.
بداية سريعة لتمرير البيانات وتهيئة الجهاز الجديد
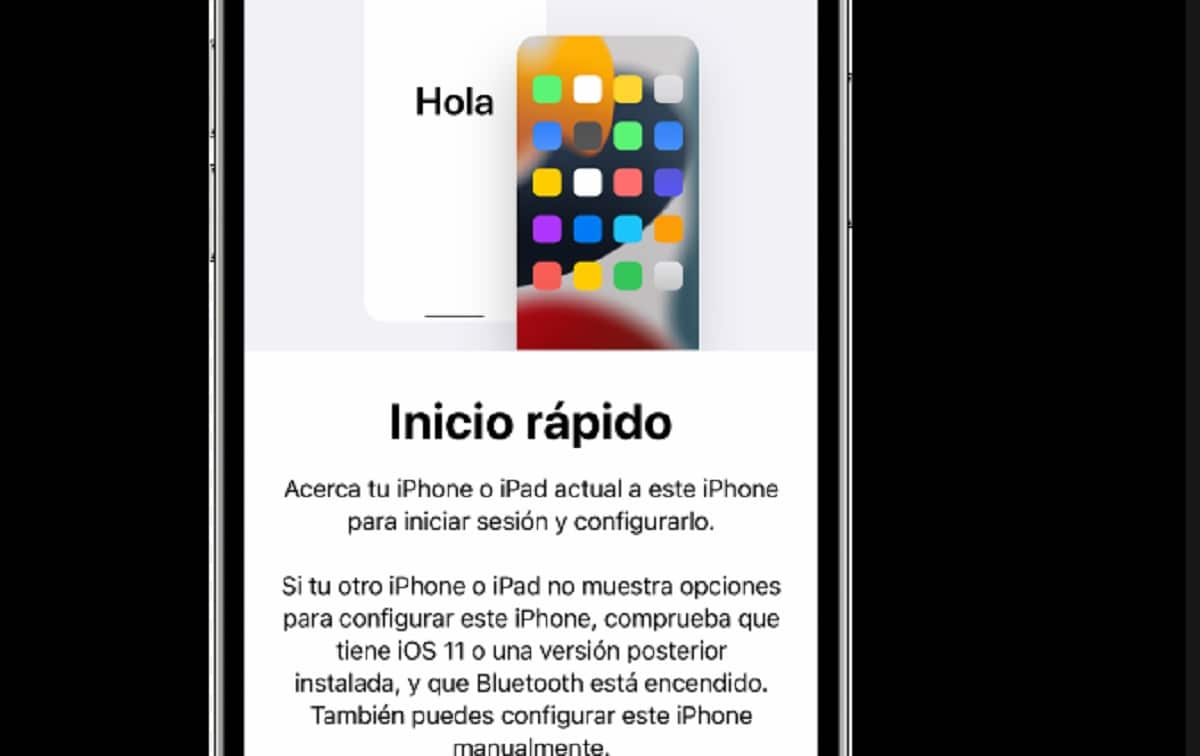
كما قلنا لك ، قامت Apple بتحسين نقل البيانات بين أجهزتها ، بحيث يتم ذلك من خلال بداية سريعة تحتاج فقط إلى توفر كلا الجهازين. لاستخدام لاسلكي ، يجب أن يكون كلاهما استخدم iOS 12.4 أو أحدث. قم بتشغيل الجهاز الجديد وجعله بالقرب من الجهاز القديم ، مع تشغيل Bluetooth.
سيعرض الجهاز القديم شاشة بها خيار استخدام معرف أبل ماذا تريد ان تستخدم انتباه! إذا كنت تريد نقل البيانات ، فستحتاج إلى استخدام نفس معرف Apple الذي كان لديك على جهازك القديم.
ستظهر الرسوم المتحركة على الجهاز الجديد ، ما عليك سوى توسيط الصورة في العارض على الجهاز القديم (أو المصادقة يدويًا ، إذا لم تتمكن من استخدام العارض) واتبع الخطوات التي تظهر على الشاشة. سهل جدا!
برنامج Trans Mobile: Wondershare
تخيل الآن أن جهاز iPhone الجديد لديك مهيأ بالفعل وأنه في لحظة قراءة هذا المنشور ، لم يعد لديك خيار بداية سريعة، والذي لا يمكن الوصول إليه إلا أثناء إعداد الجهاز الجديد. لا تصاب بالهلع! هناك أداة يمكنك من خلالها نقل البيانات إلى جهاز iPhone الجديد الخاص بك بطريقة بسيطة وبدون استخدام iCloud ، نتحدث عنها MobileTrans, طور بواسطة Wondershare.
سيكون هذا التطبيق مفيدًا إذا لم تتمكن من الاستفادة منه بداية سريعة، وهو متاح فقط أثناء إعداد جهاز جديد. باستخدام MobileTrans ، يمكنك نقل بياناتك في أي وقت. سيكون عليك فقط تنزيل الأداة على جهاز الكمبيوتر الخاص بك ، وبدء MobileTrans ، وتوصيل الجهازين اللذين سيظهران على الشاشة تلقائيًا. يتحقق من تحديد الجهاز المصدر والوجهة بشكل صحيح و استخدم الزر قلب إذا كنت بحاجة إلى تعديل مواقفهم.
ثم ببساطة sحدد البيانات التي تريد ترحيلها إلى iPhone الجديد وانقر فوق بداية، والذي سيبدأ النقل. بمجرد اكتماله ، يزيل بأمان كلا جهازي iOS من النظام. و مستعد!
برنامج نقل أي فون: EaseUS MobiMover
هناك خيار آخر ، إذا كنت بحاجة إلى نقل البيانات دون استخدام iCloud بطريقة بسيطة ، فستكون هذه الأداة ، والتي قد تكون مفيدة للغاية. ستحتاج إلى أن تعمل أجهزتك بنظام iOS 8 أو إصدار أحدث ، وستتمكن من استخدام ملف EaseUS MobiMover لنقل البيانات المتوافقة من جهاز iPhone إلى آخر ، دون الحاجة إلى الاعتماد على iCloud أو iTunes.
للبدء، قم بتنزيل الأداة على جهاز الكمبيوتر الخاص بك (الكمبيوتر الشخصي أو MAC) وتوصيل كلا الجهازين به. يختار من هاتف محمول إلى هاتف محمول وحدد الجهاز المصدر (iPhone القديم) والجهاز الوجهة (جهاز iPhone الجديد الخاص بك) واضغط على التالي. ثم حدد الملفات التي تريد نقلها وانقر فوق الزر Transferir لاستيراد الملفات من القديم إلى iPhone الجديد الخاص بك. عندما تنتهي العملية ، تكون قد حصلت عليها بالفعل! ستتيح لك هذه الأداة أيضًا استيراد الملفات من جهاز الكمبيوتر الخاص بك أو تنزيل مقاطع الفيديو إلى جهاز iPhone الخاص بك ، أو نقل رسائل WhatsApp من Android إلى iPhone ، أو نسخ أي بيانات iOS احتياطيًا إلى جهاز الكمبيوتر الخاص بك.
iTunes لنقل البيانات
عليك أن تعرف ، قبل أن تبدأ ، أن النسخة الاحتياطية من اي تيونز يشمل جميع بيانات وإعدادات الجهاز تقريبًا ، على الرغم من أنه لا يشملهم جميعًا. هناك بعض الميزات التي لن تتمكن من نقلها ، مثل البيانات المخزنة بالفعل في محتوى iCloud و iTunes و App Store ، إلخ. لنقل البيانات بين أجهزة iPhone باستخدام iTunes ، ستحتاج إلى نسخة احتياطية من جهاز iPhone القديم حتى تتمكن من استعادته إلى جهازك الجديد أثناء إعداد هاتفك الجديد.
تأكد من تنزيل ملف أحدث إصدار من iTunes على جهاز الكمبيوتر الخاص بك ، وتوصيل جهازك القديم به ، حتى تتمكن من عمل نسخة احتياطية. انقر فوق جهاز، بعد في ملخص وأخيرا في النسخ الاحتياطي الآن. عند اكتمال العملية ، يمكنك تشغيل جهازك الجديد واتباع خطوات الإعداد حتى تصل إلى الخيار الاستعادة من Mac أو الكمبيوتر الشخصي، على شاشة التطبيقات والبيانات. الآن قم بتوصيل جهاز iPhone الجديد بجهاز الكمبيوتر ، انقر فوق علامة التبويب جهاز، واستعادة النسخة الاحتياطية التي قمت بإنشائها من الهاتف القديم باستخدام الخيار استرجاع النسخة الاحتياطية.
Finder لنقل البيانات من iPhone إلى iPhone
إذا كنت من مستخدمي Mac ، فستتخيل ذلك بالفعل مكتشف إنه خيار جيد لنقل البيانات بين أجهزة iPhone الخاصة بك بأمان. تم استبدال iTunes بـ Finder على أجهزة الكمبيوتر منذ macOS Catalina. حسنًا ، الخطوات كما سترون ، إنها تشبه إلى حد بعيد استخدام iTunes.
قم بتوصيل جهاز iPhone القديم بالكمبيوتر وابدأ تشغيل Finder ، عندما تتعرف على الجهاز في البرنامج ، انقر فوق اعمل نسخة احتياطية الان. ثم قم بتوصيل جهاز iPhone الجديد الخاص بك وابدأ الإعداد حتى تصل إلى شاشة الإعداد. التطبيقات والبيانات أين يجب أن تختار الاستعادة من Mac أو الكمبيوتر الشخصي, واتبع التعليمات.
iCloud لنقل البيانات
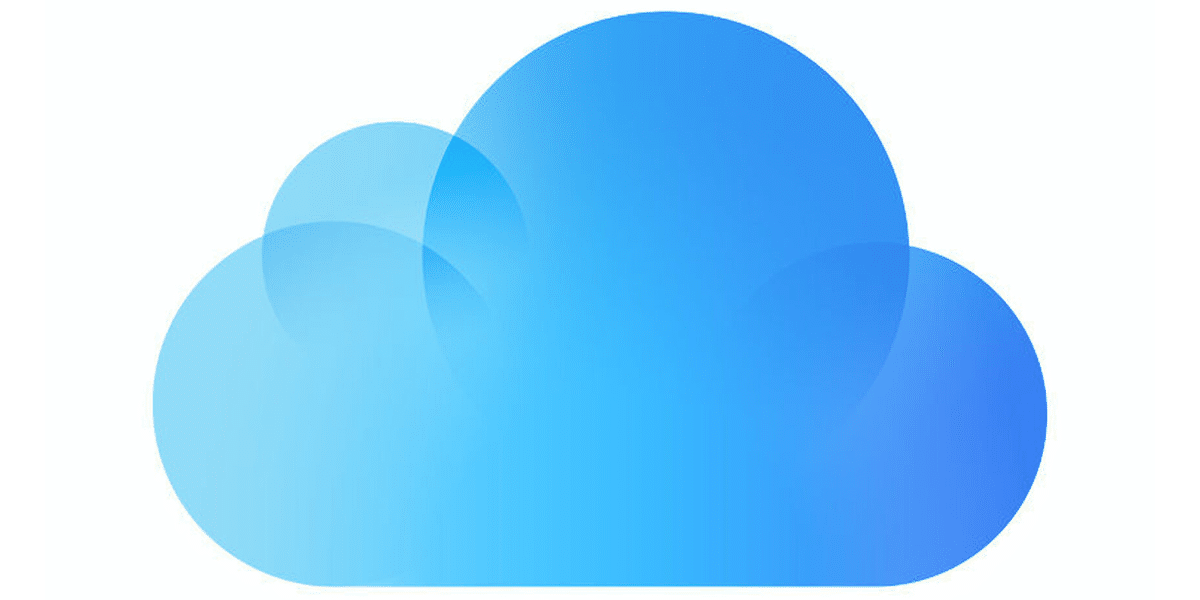
يشبه إلى حد كبير استخدام iTunes أو Finder ، مع على iCloud يمكننا إجراء استعادة النسخ الاحتياطي لجهاز iPhone القديم الخاص بنا لنقل البيانات إلى جهازنا الجديد. لن يكون هذا الخيار متاحًا إلا أثناء تكوين جهاز جديد. الديناميكيات هي نفسها ومن الجهاز نفسه ، القديم ، يمكننا تنشيط خيار النسخ الاحتياطي على iCloud وتحديد الملفات التي نريد مزامنتها. ثم قم بتشغيل iPhone الجديد وانتقل إلى الإعداد الأولي باختيار استعادته من نسخة iCloud الاحتياطية. أخيرًا ، قم بتسجيل الدخول إلى حساب iCloud نفسه حيث يتم تخزين النسخة التي تريد استعادتها وحدد النسخة المعنية التي تريد نقلها ليتم تثبيتها على جهازك الجديد.
تقدم Apple مساحة تخزين مجانية على iCloud تصل إلى 5 جيجابايت ، وعمومًا ، تتجاوز بيانات iPhone هذا المقدار. يتعين على المستخدمين شراء سعة تخزين سحابية إضافية ، لذلك قد لا يكون الخيار الأفضل لترحيل البيانات إلى جهازك الجديد.
نأمل أن يكون هذا المنشور مفيدًا لك. عند ترحيل البيانات بين أجهزة iPhone الخاصة بك. باستخدام هذا الدليل الصغير ، ستتمكن من اختيار الخيار الذي يناسب احتياجاتك.

سؤال واحد ، هل الخيار الأول يمرر كل شيء كما هو الحال في iPhone الأصلي إلى iPhone الجديد؟ أطلب هذا أكثر من أي شيء لأنه على جهاز iPhone الأصلي لدي بعض التطبيقات التي لم تعد موجودة في AppStore وحاولت تنزيلها على أجهزة أخرى (مثل iPad) ولم يكن هناك طريقة ، ولا أرغب في ذلك تفقدهم على iPhone الجديد.
الشكر والتحيات.
حسنًا ، لم أجرب ذلك مطلقًا ، لكنني سأقول لا ، لأنه يتم تنزيل التطبيقات من متجر التطبيقات ، لذلك إذا لم تكن متوفرة ، فلن يتم تثبيتها. شيء آخر هو أنها لا تظهر ولكنها لا تزال متاحة. يمكنك التحقق من ذلك داخل حساب متجر التطبيقات الخاص بك ، في التطبيقات المشتراة. في بعض الأحيان لا تكون متوفرة في متجر التطبيقات ولكنها ضمن مشترياتك.
شكرا لويس على الجواب.
الحقيقة هي أن أحد التطبيقات المعنية هو «GSE IPTV» ولم يعد متاحًا في المتجر (حاولت تنزيله على جهاز iPad الأخير الخاص بي ولم يسمح لي بذلك) ، ومن هنا أشك في نقل كل شيء من جهاز iPhone إلى آخر وتركه كما هو على كلا الجهازين ، لأن التطبيق كلفني 5 يورو مرة أخرى في اليوم.
حسنًا ، عن طريق الصدفة ، قمت أيضًا بشراء هذا التطبيق ولا يمكن تنزيله بأي شكل من الأشكال أو عن طريق الوصول إلى تطبيقاتك المشتراة.