على الرغم من مئات البدائل ، سفاري لا يزال هو البديل المفضل لمعظم مستخدمي iPadOS و iOS ، وهو أن متصفح شركة كوبرتينو هو الأفضل من حيث التكامل والذي يقدم أفضل أداء عام في جميع المجالات.
ومع ذلك، يمكن أن يكون Safari أفضل بكثير ، خاصة إذا تعلمت التعامل مع كل هذه الحيل التي سنعلمك إياها. كن خبيرًا متمرسًا في Safari واستفد بشكل كامل من جميع إمكانياته والأداء الذي يقدمه لنا.
كما هو الحال في العديد من المناسبات الأخرى ، قررنا إرفاق هذه المجموعة الشيقة من الحيل لـ Safari بفيديو نتجه إلى القمة والذي سيسمح لك بمشاهدة كيفية عمل هذه الإمكانات بشكل مباشر ، وانتهز الفرصة للانضمام إلى مجتمعنا من خلال الاشتراك في قناتنا وبالطبع اترك لنا اعجاب كبير اذا اعجبك.
اختصارات علامات التبويب على iPadOS
باد إنه بلا شك المفضل لدينا للتنقل ، فهو يسمح لنا برؤية محتوى أفضل وقبل كل شيء سوف نريح أعيننا بقدر ما نراه يقدم لنا بحجم أكبر. يمكننا القول إنها كلها مزايا ، وبما أن Apple تعلم أن iPad هو أداة رائعة ، فقد أضافت هذه الإمكانية في Safari.
عندما يكون لدينا العديد من علامات التبويب المفتوحة في Safari لجهاز iPad ، خاصة إذا كنا نعمل أفقيًا ، يمكننا الاستمرار في الضغط على إحدى علامات التبويب هذه وسيتم فتح قائمة سياقية تتيح لنا ما يلي:
- نسخ
- أغلق كل علامات التبويب ما عدا المحدد
- تنظيم التبويبات حسب العنوان
- تنظيم علامات التبويب عن طريق الموقع
أداة رائعة في حال كنا نعمل مع الكثير من المحتوى ونريد تنظيمه وكذلك التخلص منه في أسرع وقت ممكن. نحن نعلم أنه يمكنك الحصول على الكثير من هذه الميزات.
يمكنك حفظ علامات ضرب متعددة
هذه الوظيفة متوافقة مع كل من iPhone و iPad ، كما ستكون غالبية تلك التي سنخبرك بها هنا اليوم. بدأنا بالتعامل مع العلامات ، نعلم بالفعل أنها تجعل حياتنا أسهل ، وفي هذه الحالة لا يمكننا تجاهل هذه القدرة. ربما لا يكون الاضطرار إلى إضافة العلامات واحدة تلو الأخرى هو الشيء الأكثر إثارة للاهتمام ، ولهذا السبب وجدنا لك هذا الاختصار.

إذا قمت بالضغط على أيقونة الإشارات المرجعية (الكتاب في أعلى اليسار) ، فسيظهر ما يلي من بين الخيارات الأخرى:
- أضف إلى قائمة القراءة
- أضف إشارة مرجعية
- إضافة إشارات مرجعية لعلامات التبويب X
قم بتنزيل المحتوى دون الدخول إلى الرابط
في كثير من الأحيان نجد الروابط التي يوجهوننا مباشرة إلى خادم التنزيل ، يحدث هذا بشكل أساسي عندما يتم إدخال المحتوى المراد تنزيله في خادم صفحة الويب الخاص ، وليس عند إعادة توجيهنا إلى خوادم خارجية.
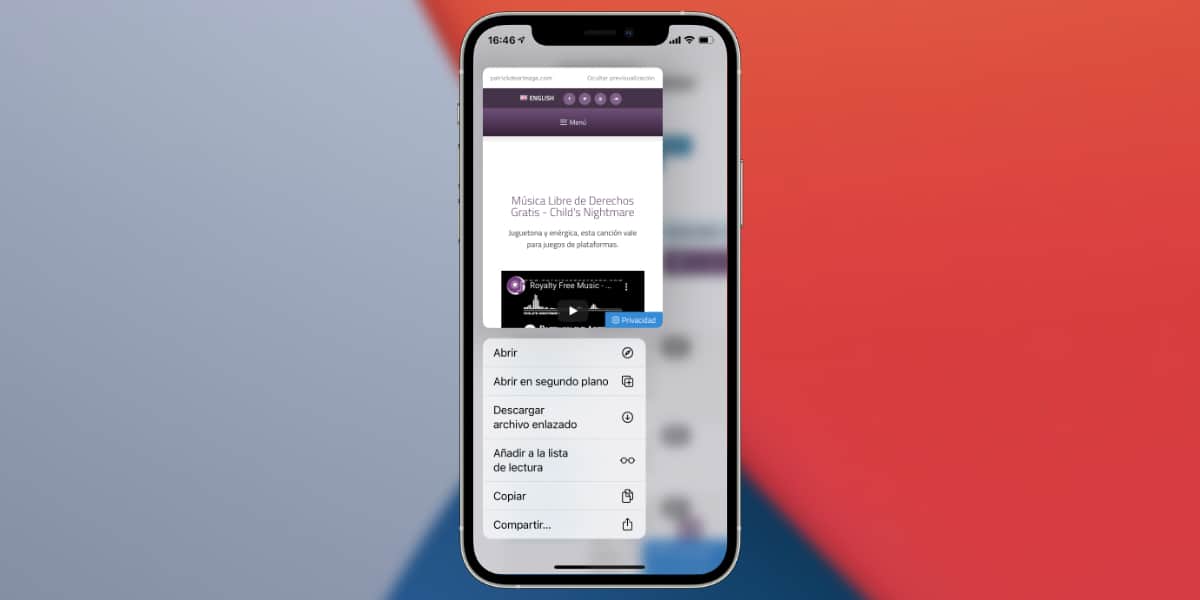
في بعض الأحيان نكون كسولين للذهاب إلى هذه المواقع ، أسهل ما يمكن فعله هو النقر على الرابط الذي يثير اهتمامنا وفتح القائمة السياقية. من بين جميع الخيارات التي تظهر ، سنهتم بالخيار الذي يقرأ: تنزيل ملف مرتبط. بهذه الطريقة ، سيتم تنزيل محتوى مثير للاهتمام دون الحاجة إلى فتح علامات تبويب جديدة.
أعد فتح علامات التبويب التي أغلقتها عن طريق الخطأ
أحيانًا نتحمس لإغلاق التطبيقات ، في الواقع هناك العديد من المستخدمين الذين لديهم هذا الهوس الغريب ، لكننا اليوم لن نتحدث عنها. في بعض الأحيان ، عن طريق الخطأ ، نغلق جميع علامات التبويب وهذا لا يهمنا ، لكن Apple قامت بدمج الحل في Safari.
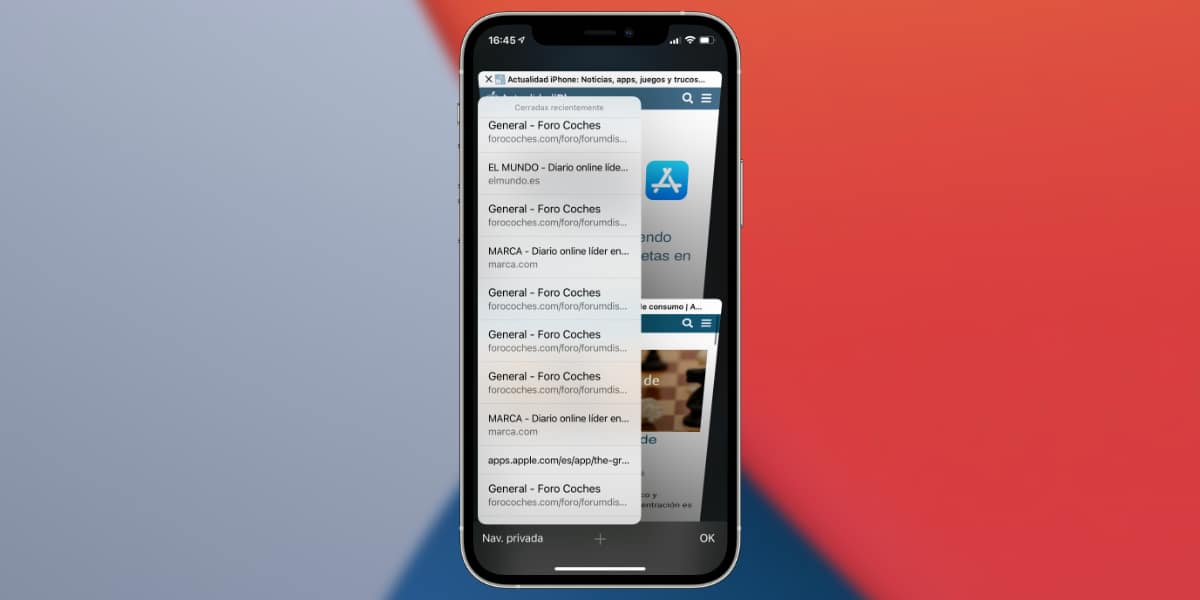
إذا استمر الضغط لفترة طويلة على الزر لفتح علامات تبويب جديدة (+) ، فسيتم فتح قائمة بعلامات التبويب المغلقة مؤخرًا. ننتهز هذه الفرصة لنتذكر أنه بينما يكون الزر نشطًا على iPad دائمًا ، على iPhone سيتعين علينا فتح زر معاينة علامات التبويب ، المربعان الموجودان في الجزء العلوي الأيمن.
دمج جميع النوافذ على iPad
Safari لأجهزة iPad ، كما قلنا من قبل ، فإنه يحتوي على سلسلة من الوظائف الحصرية تمامًا ، وذلك لأن iPadOS مصمم كأداة منتجة ربما تسبق iOS ببضع خطوات.
لهذا السبب لدينا وظيفة جديدة في Safari لنظام التشغيل iPad لا تتوفر لدينا في iOS ، ونتحدث عن وظائف دمج النوافذ.
من المحتمل أن يكون تعدد المهام في iPadOS قد قادنا إلى إنشاء عدة نوافذ Safari ، ببساطة عن طريق النقر فوق المربع المزدوج في الجزء الأيمن العلوي ، سنرى وظائف دمج جميع النوافذ سفاري في واحد والاستمرار في العمل بشكل مريح.
افتح جميع المواقع المرجعية في وقت واحد
إذا قمنا بالقيادة الكثير من الإشارات المرجعية نظرًا لأن الكثير من عملنا يحدث على الإنترنت ، فقد نكون قد أنشأنا شبكة من مجلدات الإشارات المرجعية في Safari. إذا كانت هذه هي الحالة وتريد المتابعة من حيث توقفت في اليوم السابق ، فيجب أن تعلم أن لدينا أيضًا خدعة ممتعة لك.
عندما تكون في مجلد الإشارات ، عليك فقط الضغط لفترة طويلة ويمكننا ذلك فتح في علامات تبويب جديدة ، أو ما هو نفسه: افتح جميع علامات تبويب مجلد الإشارات بلمسة واحدة.
معاينة الارتباط
هذه السعة كانت معنا لفترة طويلة ، وبشكل أكثر تحديدًا منذ إطلاق وظيفة 3D Touch التي يفوتها الكثير منا ممن لديهم أجهزة بهذه السعة عبر الأجهزة. ومع ذلك ، لم يكن العديد من المستخدمين على دراية بهذه الإمكانية المثيرة للاهتمام لـ Safari على iOS و iPadOS.
إذا ضغطت لفترة طويلة على رابط ، فستتمكن من معاينة المحتوى على شاشة صغيرة ، لذلك سنعرف ما ينتظرنا على الجانب الآخر.
مجموعة متنوعة من نصائح وحيل التحسين
- iCloud / Handoff: إذا كنت ترغب في الوصول إلى هذه الصفحات التي تركناها مفتوحة على أجهزتنا الأخرى علينا فقط الذهاب إلى قائمة النوافذ المتعددة في Safari. سوف تظهر في الجزء السفلي من الشاشة.
- سفاري لديه نظام عد إلى الأعلى، مما سيسمح لنا بالعودة إلى البداية بلمسة واحدة فقط. للقيام بذلك ، علينا ببساطة الضغط لفترة قصيرة على الساعة في الشريط العلوي.
- مشاركة صفحات الويب من خلال AirDrop: لمشاركة موقع ويب عبر AirDrop ، سنتبع نفس الخطوات لمشاركة أي ملف من خلال هذه الوظيفة.
- حافظ على Safari نظيفًا: سنذهب إلى إعدادات iOS ، وبمجرد الدخول ، سنبحث عن إعدادات Safari المحددة. إحدى الوظائف الموجودة في قائمة Safari هي: امسح محفوظات وبيانات المواقع.
أتمنى أن تكون كل حيلنا قد خدمتك وأن تكون قادرًا على تحقيق أقصى استفادة من Safari لأجهزة iPhone و iPad.

لقد هاجرت قبل شهرين من iPhone X إلى 12 لنقل البيانات والإعدادات من واحد إلى آخر ، ولكن منذ ذلك الحين لم يكن هناك أي طريقة لظهور الرموز المفضلة.
تظهر أحيانًا عند فتح أحد المفضلات ، ولكن إذا أغلقت تطبيق Safari ، فسيتم فقدها مرة أخرى. أي حل ممكن؟ شكرا