
iOS 16 ha integrado muchas funciones que estaban siendo pedidas a gritos por los usuarios. Entre ellas la posibilidad de modificar la pantalla de bloqueo. De hecho, la pantalla de bloqueo ha superado todas las expectativas y está llevando la personalización de los iPhone al siguiente nivel. Poco a poco iremos viendo todas las novedades que Apple nos tiene guardadas porque no todas las novedades han sido incluidas en esta primera beta para desarrolladores. También han añadido pequeñas funcionalidades en algunas apps como la posibilidad de copiar formatos de una imagen para pegárselos a otra directamente desde la app Fotos, una especie de editor masivo de imágenes.
Apple mejora la app Fotos en iOS 16
Fotos ha tenido gran presencia en la keynote inaugural de la WWDC22. Grandes novedades han llegado como la posibilidad de añadir un bloqueo con Face ID o Touch ID a la carpeta de borrados recientemente. También se han añadido funciones transversales como la opción de eliminar el fondo y seleccionar un determinado elemento de una imagen y portarlo a otra aplicación sin soltar. Un éxito para los más manitas.
Poco a poco conocemos todas las funciones que no tuvieron tanta presencia en la WWDC22. Entre ellas nos encontramos con esta opción de la que os hablamos hoy. Con iOS 16 podremos copiar el formato de una imagen y pegárselo a otra. Pongamos un ejemplo. Hemos salido de excursión y hemos sacado unas 20 fotos a un atardecer. Como queremos que todas las imágenes tengan un mismo estilo, editaremos una primera imagen con los filtros y ediciones que queramos. Todo desde la app Fotos.
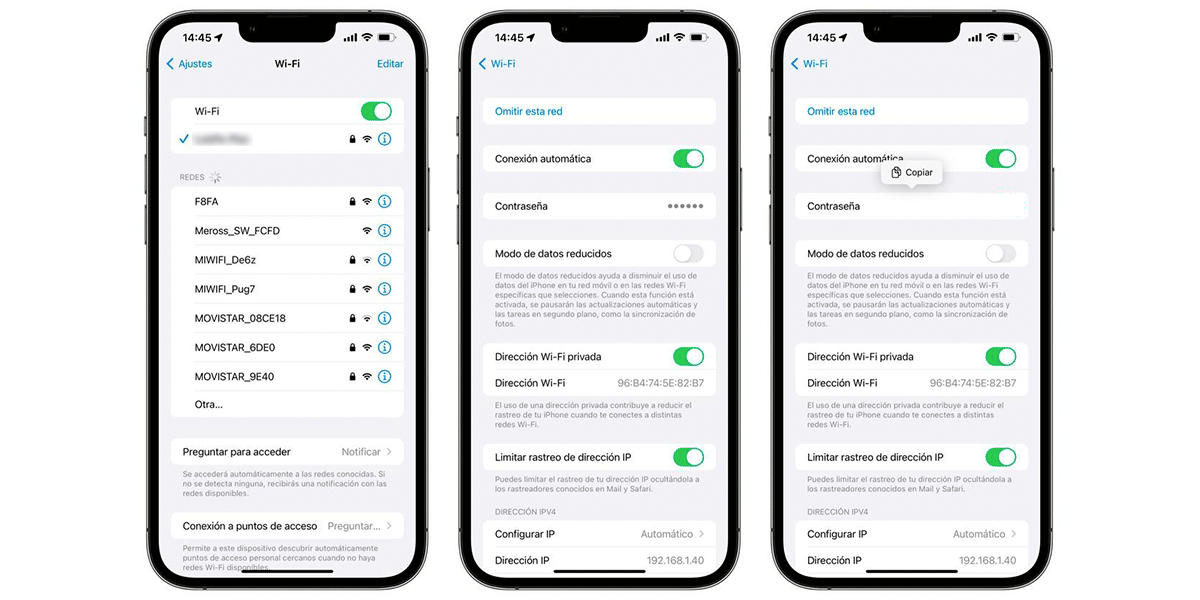
Una vez acabada la edición, pulsaremos sobre los ‘…’ en la parte superior derecha de la imagen y pulsamos sobre ‘Copiar la edición’. En ese momento, tendremos que entrar en la imagen que queremos editar con los mismos parámetros que la primera que hemos editado. Y una vez dentro, repetimos la situación. Pulsamos sobre los ‘…’ y ahora pulsaremos sobre ‘Pegar la edición’. En ese momento, la segunda imagen modificará los parámetros de edición para adaptarse a los añadidos en la primera.
Esto antes no podía realizarse y tenía que hacerse a través de aplicaciones externas que permitieran la edición en bloque. Gracias a esto, los amantes de las imágenes y sobre todo de la edición con la app Fotos no requerirán de aplicaciones de terceros.
