Когато купуваме устройство на Apple, първото нещо, от което се нуждаем, е акаунт в iTunes, с който да изтегляме игри, да купуваме книги, филми, музикални албуми ... С течение на времето купуваме приложения и други мултимедийни файлове и всеки път, когато купи нещо, имейл от Apple пристига във входящата ни поща, но, Как да проверя всички покупки, направени с нашия Apple ID чрез iTunes? Това е много просто, просто трябва да следвате няколко прости стъпки от iTunes на вашия компютър.
Проверка на всички покупки, направени с вашия Apple ID чрез iTunes
Да започваме. Не се притеснявайте, ако имате Windows или OS X, тъй като iTunes работи независимо от вашата операционна система, така че можете да следвате стъпките без проблем. Целта на този урок е да се консултира с всички покупки, направени с нашия Apple ID, но внимавайте! Когато казвам всички покупки, включвам всяко платено съдържание и разбира се, безплатно. С iTunes можем да видим всичко, което сме изтеглили (безплатно или платено), за да проверим разходите си с нашия Apple ID. Без повече шум, нека започнем.
- Ние влизаме в iTunes чрез всяка операционна система, която имаме (Windows, OS X ...)
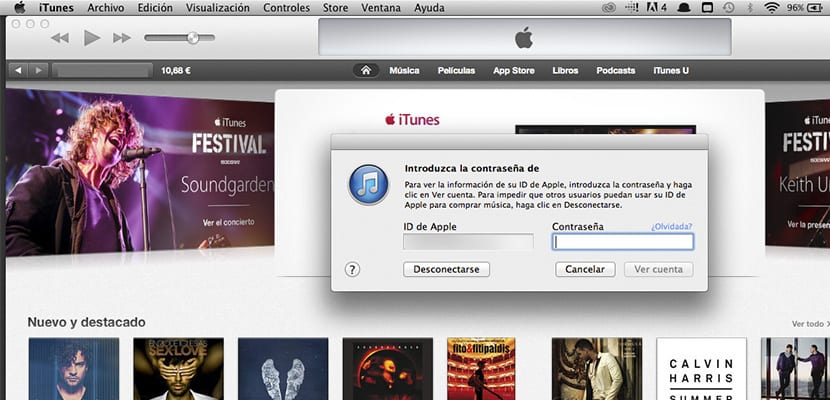
- В горната част намираме лента с инструментите на iTunes, щракнете върху Съхранявайте и след това кликнете върху «Преглед на акаунта»
- След като влезем в раздела „Преглед на акаунт“, ще трябва да влезем с нашия Apple ID, за да проверим всичко, свързано с нашия акаунт, което използваме на устройства на Apple.

- След това ще видим екран с цялата информация на нашия Apple ID: кредитна карта, държава, оторизирани компютри, транзакции в облака, скрити покупки ... Ние се интересуваме от История на пазаруването. Кликваме върху «виж всичко».
- В история на покупките Можем да филтрираме покупките, направени през месеците и годините, т.е. ако искам да проверя покупките / изтеглянията, които съм направил този месец, ще трябва да избера месец 3 от 2014 г. Автоматично ще се покаже списък с няколко приложения / мултимедийно съдържание, които сме изтеглили.Ако искаме да видим още съдържание, което сме закупили, ще натиснем на „продължаване“ или „връщане“, за да обърнем страницата.
Надявам се, че този малък урок е бил много полезен за вас, за да можете да контролирате разходите за вашия Apple ID и, разбира се, да знаете дали Независимо дали сте закупили музикален албум от iTunes или платено приложение от App Store или Mac App Store.

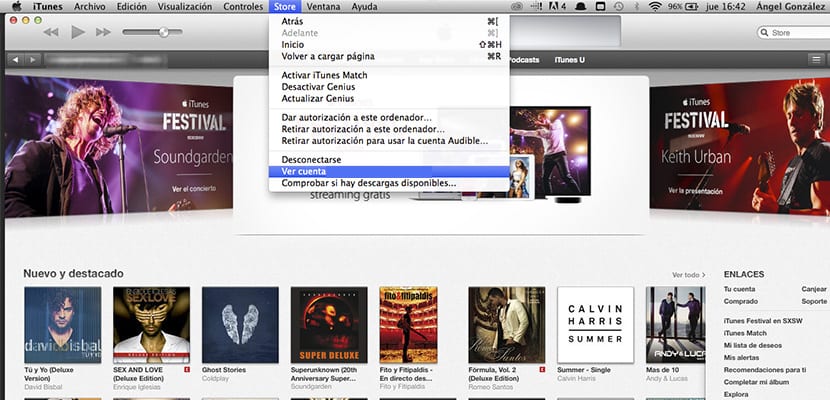


Мога ли да изтрия предварително закупена музика? Имам музика, закупена от бившия ми, която напълно мразя и тя се появява всеки път, когато възстановя ...
Въпрос:
Ако изтрия приложение, скрия го и след известно време го преинсталирам ... ще се появи ли втори път в историята на покупките с тази нова дата или ще се появи само първата покупка?
благодаря