Въпреки стотиците алтернативи, сафари все още е предпочитаната алтернатива за повечето потребители на iPadOS и iOS, и е, че браузърът на компанията от Купертино е най-добре интегрираният и този, който предлага най-доброто цялостно представяне във всички области.
Въпреки това, Safari може да бъде много по-добър, особено ако се научите да се справяте с всички тези трикове, на които ще ви научим. Станете разумен експерт в Safari и се възползвайте напълно от всички негови възможности и производителността, която ни предлага.
Както и при много други поводи, ние решихме да придружим тази интересна колекция от трикове за Safari с видеоклип, който оглавяваме на върха и който ще ви позволи да видите на живо как работят тези възможности, да се възползвате от възможността да се присъедините към нашата общност, като се абонирате за нашия канал И разбира се, оставете ни голямо харесване, ако ви хареса.
Преки пътища в раздела на iPadOS
Ipad Той несъмнено е нашият фаворит за навигация, позволява ни да виждаме по-добро съдържание и преди всичко ще си почиваме, колкото и това, което виждаме, ни се предлага в по-голям размер. Можем да кажем, че всички те са предимства и тъй като Apple знае, че iPad е чудесен инструмент, той добави тази възможност в Safari.
Когато имаме отворени много раздели в Safari за iPad, особено ако работим хоризонтално, можем да продължим да натискаме един от тези раздели и ще се отвори контекстно меню, което ще ни позволи следното:
- копие
- Затворете всички раздели с изключение на избрания
- Подредете разделите според заглавието
- Организирайте разделите по уебсайт
Фантастичен инструмент в случай, че работим с много съдържание и искаме да го организираме, както и да се отървем от него възможно най-скоро. Знаем, че можете да извлечете много от тези функции.
Можете да запазите множество маркери за попадения
Тази функционалност е съвместима както с iPhone, така и с iPad, както и повечето от тези, които ще ви разкажем тук днес. Започнахме с боравенето с маркери, вече знаем, че те улесняват живота ни и в този случай не бихме могли да пренебрегнем тази способност. Да се налага да добавяте маркерите един по един може би не е най-интересното нещо, затова намерихме този пряк път за вас.

Ако задържите иконата на отметките (книгата в горния ляв ъгъл), сред другите опции ще се появи следното:
- Добавяне към списъка за четене
- Добавяне на отметка
- Добавете отметки за X раздели
Изтеглете съдържанието, без да въвеждате връзката
Много пъти намираме връзки, които те ни насочват директно към сървъра за изтегляне, Това се случва главно когато съдържанието, което трябва да се изтегли, се вмъкне в собствения сървър на уеб страницата, а не когато сме пренасочени към външни сървъри.
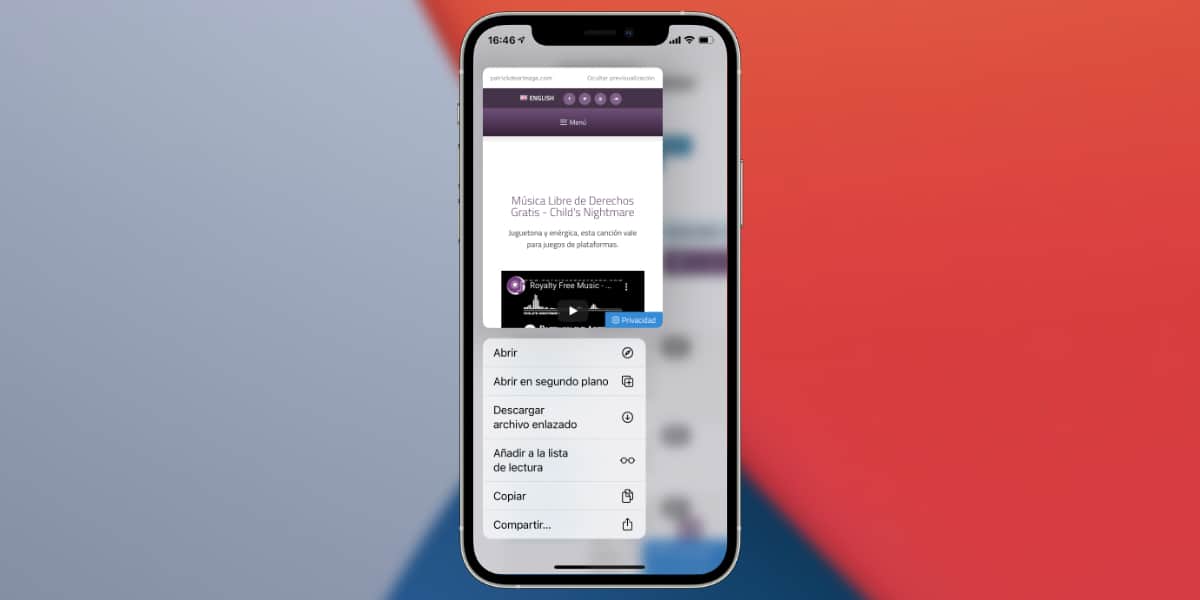
Понякога сме мързеливи да посетим тези уебсайтове, най-лесното е да кликнете върху връзката, която ни интересува, и да отворите контекстното меню. Сред всички опции, които се появяват, ще ни интересува тази, която гласи: изтегляне на свързан файл. По този начин ще бъде изтеглено интересно съдържание, без да е необходимо да се отварят нови раздели.
Отворете отново разделите, които сте затворили по погрешка
Понякога се вълнуваме от затварянето на приложения, всъщност има много потребители, които имат тази странна мания, но днес няма да говорим за тях. Понякога по погрешка затваряме всички раздели и това не ни интересува, но Apple е интегрирала решението в Safari.
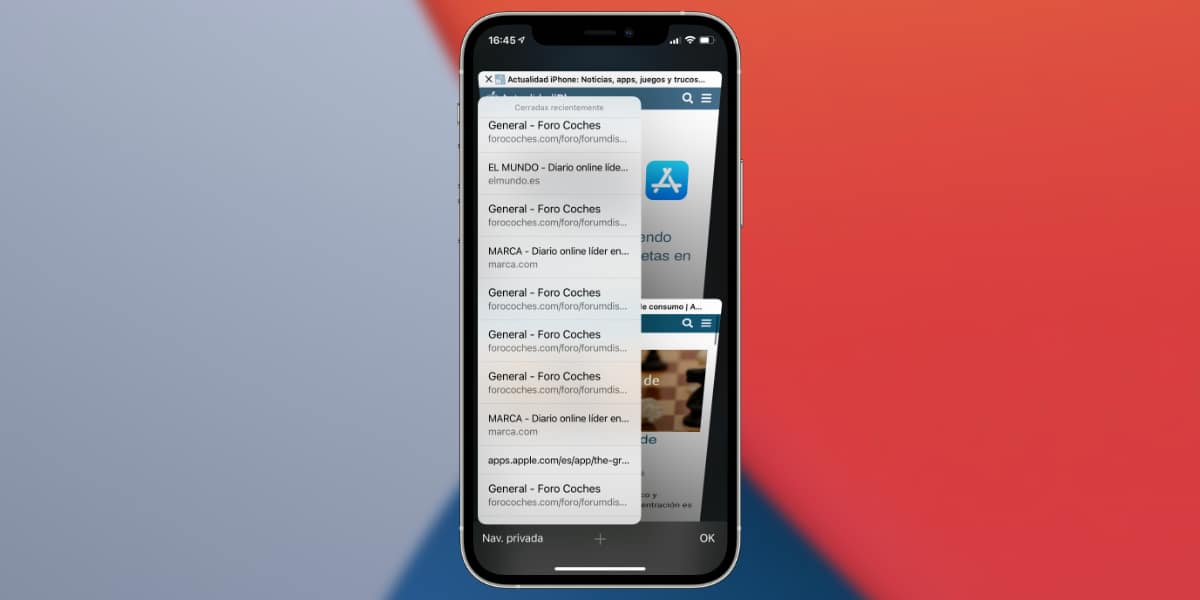
Ако задържим дълго натискане на бутона, за да отворим нови раздели (+), той ще отвори списък с наскоро затворени раздели. Използваме тази възможност да си спомним, че докато на iPad бутонът е винаги активен, на iPhone трябва да отворим бутона за предварителен преглед на раздели, двете полета в горната дясна част.
Обединете всички прозорци на iPad
Safari за iPad, Както казахме по-рано, той има поредица от функционалности, които са напълно изключителни, това е така, защото iPadOS е проектиран като продуктивен инструмент, който е може би с няколко стъпки пред iOS.
Ето защо имаме нова функционалност в Safari за iPad OS, която нямаме в iOS, и говорим за функционалността на обединяване на прозорци.
Възможно е многозадачността на iPadOS да ни е накарала да създадем множество прозорци на Safari, просто като щракнете върху двойното поле в горната дясна част, ще видим функционалността на обединете всички прозорци Safari в едно и продължете да работите удобно.
Отворете всички сайтове за отметки наведнъж
Ако караме много отметки, защото голяма част от работата ни се случва в интернет, може би дори сме създали мрежа от папки с отметки в Safari. Ако случаят е такъв и искате да продължите там, където сте спрели предния ден, трябва да знаете, че имаме и интересен трик за вас.
Когато сте в папките с отметки, трябва просто да натиснете дълго и ние можем отваряне в нови раздели, или какво е същото: отворете всички раздели на папка с отметки с едно докосване.
Визуализация на връзката
Това е капацитет, който е с нас от дълго време, по-конкретно от пускането на функционалността 3D Touch, че тези от нас, които са имали устройства с този капацитет чрез хардуер, пропускат толкова много. Много потребители обаче не бяха наясно с тази интересна възможност за Safari на iOS и iPadOS.
Ако продължително натискате връзка, ще можете да прегледате съдържанието на малък екран, така ще знаем какво ни очаква от другата страна.
Разнообразие от съвети и трикове за оптимизация
- iCloud / Handoff: Ако искате да получите достъп до тези страници, които сме оставили отворени на другото ни устройство трябва само да отидем в менюто на няколко прозореца на Safari. Те ще се появят в долната част на екрана.
- Safari има система от Върнете се в началото, което ще ни позволи да се върнем в началото само с едно докосване. За да направите това, ние просто трябва да направим кратко натискане на часовника в горната лента.
- Споделяйте уеб страници чрез AirDrop: За да споделите уебсайт чрез AirDrop, ще следваме същите стъпки като споделянето на всеки файл чрез тази функция.
- Поддържайте Safari чист: Ще преминем към iOS Settings и след като влезем, ще потърсим конкретните настройки на Safari. Една от функциите в менюто на Safari е: Изчистете историята и данните на уебсайтовете.
Надявам се, че всички наши трикове са ви послужили и сте успели да извлечете максимума от Safari за вашия iPhone и iPad.

Мигрирах преди няколко месеца от iPhone X към 12, прехвърляйки данните и настройките от единия към другия, но оттогава няма начин да се появят иконите с любими.
Понякога те излизат, когато отворите някой от любимите, но ако затворите приложението Safari, те отново се губят. Някакво възможно решение? Благодаря