
Има много от вас, които се сблъскват с проблема, че когато свързвате iPad (или друго устройство с iOS) към вашия компютър, качи Той не разпознава устройството или връща съобщение за грешка. Компютърът може дори да разпознае iPad като камера, но нищо друго. Най-бързото и лесно решение е да възстановите устройството, но понякога дори не можем да направим това, а също така означава загуба на данни и време за преконфигуриране на устройството след възстановяването. Ще видим Как можем да се опитаме да разрешим проблема, без да се налага да прибягваме до такава радикална мярка. На първо място, ще обясним стъпките, които трябва да следваме в Windows, която също обикновено е системата, в която iTunes генерира най-много проблеми за нас. Стъпките са в ред, ако не го решите с първата, преминете към втората и т.н.
Актуализирайте iTunes
Проблемът може просто да е, че нямате правилна версия на iTunes. Най-доброто е това актуализирайте iTunes до последната версия, за това, в менюто на iTunes изберете „Помощ> Проверка за актуализации“и ако има такива, инсталирайте го. В случай че няма налична актуализация или при инсталирането му проблемът продължава, продължете със следващата стъпка.
Рестартирайте iPad

Опитайте да изключите iPad напълно и да го включите отново. За него натиснете и задръжте бутона за заспиване, докато се появи червеният бутон за изключване. Плъзнете и изчакайте екранът да стане напълно черен. След като направите това, включете отново устройството, като натиснете бутона за заспиване, докато ябълката се появи на екрана. След като устройството се рестартира, свържете се отново с компютъра и опитайте да го свържете към iTunes.
Ако устройството не реагира, едновременно натиснете бутоните за заспиване и стартиране (кръглия) и задръжте и двете за няколко секунди, докато екранът се изключи и ябълката се появи. Ако устройството остава черно въпреки това, опитайте устройството след рестартиране, свържете се отново с компютъра и опитайте да се свържете с iTunes.
Проверете USB връзката
Ако имате друг USB кабел, опитайте да го използвате, за да свържете iPad. Винаги се препоръчва да се използват оригиналните кабели, тъй като "съвместими" в много случаи създават проблеми. Ако смяната на кабела не го поправи, опитайте да използвате друг USB вход на вашия компютър. Избягвайте хъбове или USB хъбове, винаги свързвайте устройството си с директен USB.
Рестартирайте компютъра
Вече рестартирахме iPad и той не е решен, сега е ред да рестартираме компютъра.
Проверете дали е инсталирана поддръжката на Apple Mobile Device
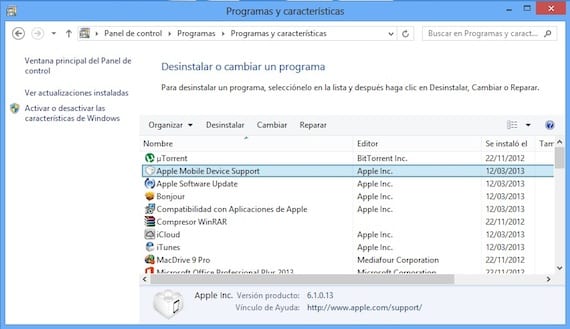
Затворете iTunes и изключете устройството. Отидете до контролния панел и кликнете върху „Деинсталиране на програма“. Проверете дали се появява поддръжката на Apple Mobile Device. Ако не се появи, деинсталирайте iTunes, QuickTime, Apple Software Update и Apple Application Support. След като направите това, преинсталирайте iTunes. Можете да го изтеглите от официалния уебсайт на Apple. Уверете се, че сте изтеглили правилната версия за вашата операционна система (32 или 64 бита). Когато сте готови, стартирайте iTunes и свържете вашето устройство.
Рестартирайте услугата Apple Mobile Device
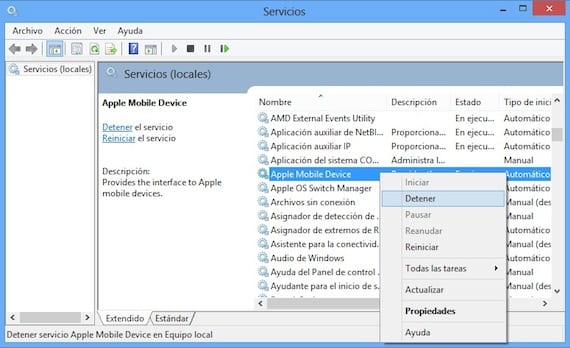
Затваряме iTunes и изключваме устройството. Отново търсим контролния панел и влизаме в „Система и сигурност> Административни инструменти“. Търсим „Услуги“ и го изпълняваме. Търсим елемента «Apple Mobile Device» и щракваме с десния бутон, щраквайки върху «Stop». Изчакваме да спре и след това повтаряме десния бутон и го стартираме отново. Отворете iTunes и свържете устройството.
Напълно деинсталирайте iTunes
Ако нищо, което сте направили досега, не е решило проблема, трябва деинсталирайте iTunes напълнои всички приложения, свързани с него. Отидете до контролния панел и деинсталирайте следните приложения в този ред:
- качи
- Quicktime
- Актуализация на софтуера на Apple
- Поддръжка на мобилни устройства от Apple
- Bonjour
- Поддръжка на Apple Application
След като бъде премахнат, трябва да се уверите, че няма остатъци от тези приложения. Отидете на File Explorer и проверете дали нито една от тези директории не съществува. Ако видите такива, премахнете ги ръчно:
- В: Програмни файлове Bonjour
- C: Програмни файлове Общи файлове Apple
- C: Програмни файлове iTunes
- C: Програма FilesiPod
- C: Програма FilesQuickTime
- C: WindowsSystem32QuickTime
- C: WindowsSystem32QuickTimeVR
Ако използвате 64-битова версия на Windows ще трябва да потвърдите, че следните папки също са премахнати.
- C: Програмни файлове (x86) Bonjour
- C: Програмни файлове (x86) Общи файлове Apple
- C: Програмни файлове (x86) iTunes
- C: Програмни файлове (x86) iPod
- C: Програмни файлове (x86) QuickTime
- C: WindowsSysWOW64QuickTime
- C: WindowsSysWOW64QuickTimeVR
Направете всичко това, преинсталирайте iTunes от страница на ябълкатаи свържете устройството си, след като бъде инсталирано.
Проверете дали е инсталиран USB драйвер на Apple Mobile Device
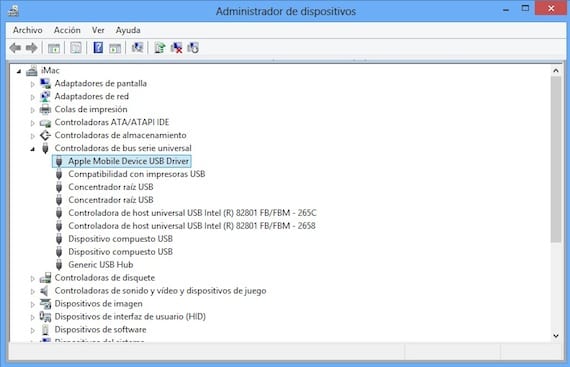
Свържете устройството към компютъра. Отворете контролния панел и изберете „Система и сигурност“. Под „Система“ изберете „Диспечер на устройства“ и потърсете раздела „Универсални серийни контролери за шина“. Проверете дали USB драйверът на Apple Mobile Device е инсталиран без никакво "?" или "!" пред. Ако изглежда като на изображението, преминете към следващия раздел.

Ако до драйвера се появи удивителен знак или въпрос, щракнете с десния бутон върху него и изберете „Деинсталиране“, проверете „Премахнете софтуера на драйвера на устройството»И щракнете върху OK.

Сега щракнете с десния бутон на мишката върху „Universal Serial Bus Controllers“ и изберете „Търсене на промени в хардуера“. Той ще инсталира драйвера отново.
Актуализирайте USB драйвера на Apple Mobile Device
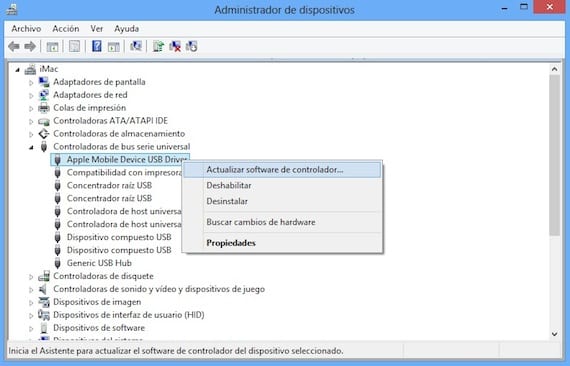
Свържете вашето устройство към компютъра. Отворете контролния панел и изберете „Система и сигурност“. Под „Система“ изберете „Диспечер на устройства“ и потърсете раздела „Универсални серийни контролери за шина“. Щракнете с десния бутон върху елемента "Apple Mobile Device USB Driver" и изберете "Актуализирайте софтуера на драйвера".
Ако след тези стъпки всичко остане същото, без компютърът да разпознае вашето устройство, съжалявам, че ви казвам това има малка надежда, че можете да го поправите, без да възстановявате. Трябва да поставите вашия iPad в режим на възстановяване:
- Преди всичко трябва да знаете това ще загубите цялата информация на вашия iPad, затова се препоръчва да опитате да го запазите на друг компютър или да използвате архиви на iCloud, за да можете да го възстановите по-късно.
- Изключете устройството. Ако не можете да го изключите, натиснете едновременно бутоните Home и Sleep, докато екранът се изключи. След това ги освободете.
- Задръжте натиснат бутона за начало, свържете iPad към компютъра и не освобождавайте бутона за дома, докато на екрана не се появи USB кабел със символа iTunes След това стартирайте iTunes и ще се появи съобщението, че е открил iPad в режим на възстановяване. Възстановете устройството.
Повече информация - Урок за използване на iTunes 11 с нашия iPad (4-та част)
Източник - Поддръжка на Apple

Здравейте, току-що си купих ipad и имам Windows 7 и iTunes не разпознава ipad и вече проверих всичко по-горе и нищо = (не знам какво да правя, ако отида в магазин на Apple за това, което казват аз или какво ...
Мисля, че това е най-доброто, което можете да направите
РАБОТИ!!
работи, благодаря много !!!
Това не ми помогна изобщо, когато отидох в диспечера на устройствата, Apple Mobile Device USB не се появи, но когато отидох на преносими устройства, iPad се появи, щракване с десния бутон, актуализация на драйвера, търсихме компютъра в C: Програмни файлове Общи файлове Поддръжка на мобилни устройства Устройства
Ето видео: https://www.youtube.com/watch?v=vkG9NfKR1DA
Моят ipad е разтоварен, компютърът не го разпознава и нито една от тези стъпки не ми помогна. Какво мога да направя?
Уважаеми, точка 7 работи за мен, проблемът беше в quicktime 7, очевидно нещо се повреди там, благодаря на милион.
все още ме пита за кода на 4-те числа и няма да ми позволи да поправя или актуализирам. Получавам грешка 1671.
Някой да ми помогне
Работи за мен, благодаря ви много 03/06/16, вече се опитах да инсталирам и деинсталирам itunes, но не знаех защо не работи, докато не изпълних всички стъпки до края 🙂
Моят iTunes разпознава моя iPhone 5, но не разпознава моя iPhone 6, и двата имат джейлбрейк, осъзнавам, че Windows го разпознава, но iTunes не го разпознава, само когато респринирам има няколко секунди, той го разпознава, но когато се изключи и на нищо, което мога да направя? За да ме разпознае iPhone 2
Здравейте, благодаря за помощта, спасихте живота ми. Боря се с всичко, за да го разреша, докато не намерих вашия съвет. Мой проблем? Нови Itunes и други стари, несъвместими файлове. Нито iphone, нито ipad ме разпознаха. Деинсталирах Apple Mobile устройство и всичко, свързано с Apple. Рестартирайте и ми казва, че Itunes е счупен. Деинсталирам го и го връщам, търся нови файлове и всичко е ок. Благодаря много.