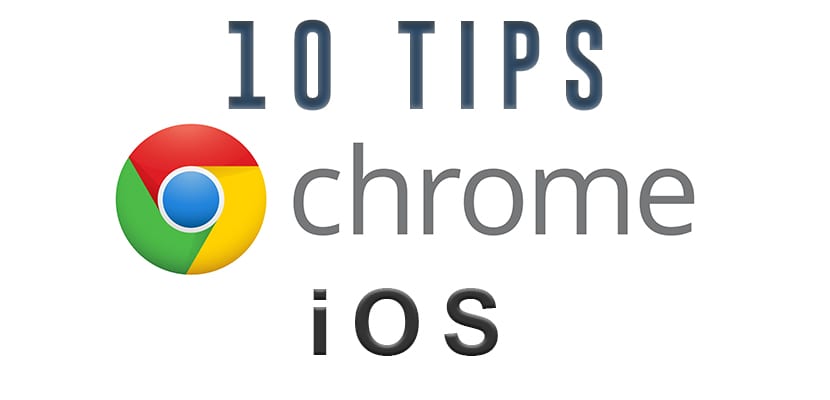
Mnogo nas je koji koristimo svoje iPhone ili iPad kao glavni navigacijski uređaj putem interneta. Mobilni uređaji i mobilne mreže sada su dovoljno stabilni da podržavaju većinu funkcija koje računar može raditi. Pregledavanje mobilnih web stranica je toliko popularno da biste mogli pomisliti da postoji konkurencija između dobavljača pretraživača, ali da nema. Google Chrome za iOS je omiljeni fan, čak i na uređajima koji po defaultu dolaze sa Safari-jem.
Najbolji savjeti za navigaciju pomoću Google Chrome-a na iOS-u (iPhone i iPad)
Brzo prevedite web stranice
Iako bi bilo nevjerovatno da smo tečno govorili stotine jezika, stvarnost mnogima nije takva. Dakle, kada naiđete na web stranicu koja je na drugom jeziku, Google Chrome nudi mogućnost prevođenja stranice na vaš željeni jezik. Chrome automatski prepoznaje ako stranica nije na vašem zadanom jeziku i nudi je prevođenje u malom skočnom prozoru. Imate mogućnost reći "Ne" ili dodirnuti "Prevedi" da biste pogledali prevedenu stranicu. Prijevod će potrajati nekoliko sekundi, a stranica će se ponovo učitati s prijevodom na izabrani jezik. Odatle se možete vratiti na izvorni jezik weba klikom na "Prikaži original".

Postoji i mala poluga koja kaže da se uvijek prevodi sa «jezika». Ako ga aktivirate svaki put kada Chrome vidi stranicu na tom jeziku, prevest će je. Ako u bilo kojem trenutku želite promijeniti postavke, možete otići na Postavke -> Postavke sadržaja -> Google prevoditelj.
Kliznite prstom između stranica
Možete prelaziti prstom za pomicanje između stranica. Stavite prst na rub ekrana i kliznite prema unutra da biste se kretali između otvorenog jezička. Ovaj gest zamjenjuje potrebu za stalnom upotrebom tipki za natrag i naprijed, umjesto da iskoriste mogućnosti gesta na dodirnom ekranu.

Pregledajte i zatvorite sve kartice
Ako imate otvorenih više kartica možete ih vidjeti ili se prebaciti klikom na ikonu kartice. Ikona kartice nalazi se odmah pored trake za pretraživanje i sadrži broj kartica koje ste trenutno otvorili.
Dodirnite to dugme da otvorite sve kartice. Prijeđite prstom gore ili dolje da biste vidjeli ostale otvorene kartice. Da biste prešli na drugu karticu, jednostavno kliknite na smanjenu karticu. Da biste zatvorili jednu karticu, dodirnite X ili pomaknite karticu ulijevo ili udesno da biste je zatvorili.

I dok Safari ima učinkovitiji slojeviti format za pregled, ne možete istovremeno zatvoriti sve kartice, što nekima predstavlja neugodan propust. Ali u Chromeu možete, pritisnite ikonu kartice, a zatim ikonu Meni (okomite točke) i odaberite Zatvori sve kartice.
Zum
Google Chrome ima zanimljivu funkciju koja omogućava vam zumiranje bilo kojeg dijela web stranice tapkajući dvaput na područje šta želiš vidjeti. Ovo izvrsno funkcionira ako pokušavate povećati sliku na tekstualnoj web stranici. Ali također izvrsno funkcionira i za stranice zasnovane na tekstu. Ako postoji stranica s puno naslova i manjim tekstom, možete zumirati odlomak brzim dvostrukim dodirom ili stiskanjem za uvećanje određenog područja.

Dvaput dodirnite samo funkciju zumiranja radi na web lokacijama i web stranicama koje nemaju mobilnu verziju. Dakle, ako gledate web stranice koje su prilagođene radnoj površini i nisu optimizirane za mobilne uređaje, možete koristiti ovu funkciju.
Pregledajte anonimno
Još uvijek postoje neki ljudi koji nisu svjesni anonimnog načina rada za preglednik Chrome. Ali u osnovi kada otvorite a u anonimnom načinu rada, niti jedan od vaših podataka o pregledavanju neće biti sačuvan u vašoj historiji i neće biti spremljeni kolačići. Da biste otvorili anonimnu karticu, pritisnite ikonu izbornika i odaberite Nova anonimna kartica.

Prelazak anonimno ne znači da ste postali nevidljivi. Na primjer, ako ste na poslu, uključivanje anonimnog načina rada neće sve što radite „anonimno“ učiniti IT timom. To je samo garancija za vašu privatnost na vašem ličnom stolu. Također je vrlo korisno kada neko koristi vaše računalo za pristup Gmailu ili Facebooku. Umjesto da se morate odjaviti sa svojih računa, samo im otvorite anonimni prozor i oni se sada mogu prijaviti sa svojim podacima bez ostavljanja podataka na vašem računaru.
Chrome zastave
Chromeove "zastavice" za radnu površinu omogućuju super moćne dorade u pregledniku. Postoji mnoštvo zastavica dostupnih na radnoj površini i takođe za Android uređaje, ali ne toliko za iOS. Iako ih možda nema puno, postoji nekoliko dostupnih. Zapamtite da zastave su eksperimentalne, pa ako ne znate što su, radije ih nemojte koristiti.

udio
Ako naiđete na web lokaciju koju stvarno želite podijeliti s nekim, Chrome vam to vrlo olakšava. Svaki put kad osjetite potrebu za dijeljenjem, dodirnite ikonu Izbornik (tri okomite tačke) i dodirnite ikonu Dijeli. Odatle će se pojaviti skočni prozor koji će vam pružiti dobru listu opcija dijeljenja kao što su e-pošta, Facebook, Twitter, bilješke i poruke.

Google Apps prema zadanim postavkama
Chrome dozvoljava veze i druge elemente koji otvorite u Googleovim aplikacijama prema zadanim postavkama. Možete dodati više stavki na listu aplikacija i dopustiti određene aplikacije u Postavkama. Dodirnite ikonu Izbornik i idite na Postavke -> Google Apps i aktivirati ili instalirati Googleove aplikacije koje će se pokretati kad god je dostupna odgovarajuća veza do aplikacije.

Glasovna pretraga
Zaista uživam u Siri kao ličnom asistentu, ali Googleov asistent za pretraživanje uvijek je bio nešto precizniji i nešto brži u preuzimanju onoga što pokušavam reći. Sada za to više ne morate preuzimati aplikaciju Google Search. Možete koristiti ugrađena glasovna pretraga u mobilnoj aplikaciji Chrome. Samo pritisnite traku za pretraživanje, a zatim dodirnite mikrofon u boji. Recite svoje parametre pretraživanja, a Chrome će se pobrinuti za ostalo.

Ako Chrome zna web lokaciju koju tražite, odvest će vas izravno na istu stranicu. Za ostale vaše upite pretraživanja samo će se otvoriti Googleova stranica rezultata.
Omogući verziju za računare
Ako mobilna verzija web lokacije jednostavno nije ono što očekujete, umjesto toga možete omogućiti web lokaciju za radnu površinu. Dodirnite ikonu Meni i odaberite Zatraži web lokaciju radne površine sa stranice popisa. Neke mobilne verzije web lokacija uklanjaju članke ili ih smještaju u drugi izbornik kako bi se bolje uklopili u zaslon. Mnogi ljudi omogućavaju verziju stranice za računare da bi održali poznavanje i znali gdje mogu pronaći određene funkcije web lokacije.


Na PC-u volim Chrome, ali na iPhoneu više volim Dolphin ili Puffin, čine mi se boljim preglednicima jer stranice učitavaju mnogo brže i Dolphin može efikasno blokirati oglašavanje. Toplo ih preporučujem.
Safari s kristalno blokira odlično oglašavanje, jedino što nedostaje je Safari-jev Google prevodilac i poboljšava oznake sa odgovarajućim ikonama.
Ne mogu pročitati članak koji započinje riječju Habemos