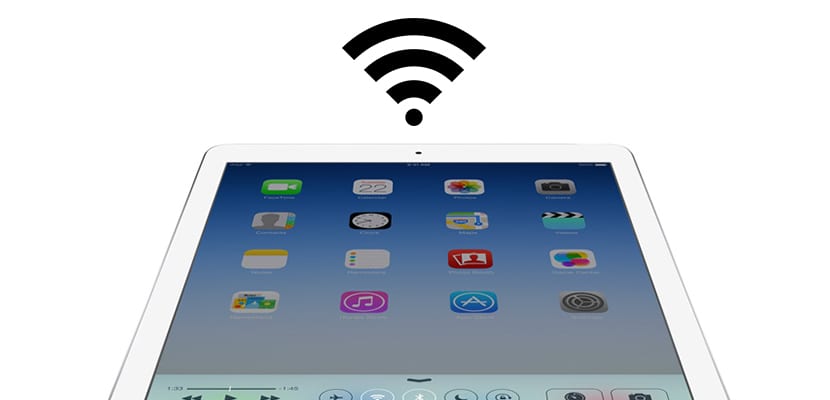
Brzina kojom surfamo internetom ne ovisi samo o našoj ugovorenoj brzini. Sigurno je da mnogi od vas razumiju zašto imate 100 MB (ili usadim više), a opet učitavanje web stranica nije tako brzo kao što bi trebalo biti. Već smo vam rekli kako poboljšati vezu svojih uređaja s WiFi mrežom vaše kuće, što je bitno, ali postoje i drugi važni detalji koji mogu poboljšati brzinu pregledavanja, a ovaj put ćemo razgovarati o jednom od najvažnijih: DNS-u. Šta su DNS? Da li vrijedi promijeniti DNS? Sve objašnjavamo u nastavku.
DNS je temeljni prevodilac
Kada se povežemo s web stranicom, na primjer Googleom, svi napišemo "www.google.es" na lice adrese, međutim stvarna adresa te stranice je "216.58.210.163". DNS rade upravo to, oni su zaduženi za povezivanje svake domene sa njenom stvarnom adresom, tako da ne moramo pamtiti te nerazumljive numeričke sekvence i moći koristiti njihove domene, odnosno imena mreža. Stoga je lako razumjeti Ovisno o brzini našeg DNS servera, možemo prije ili kasnije doći do web stranica koje želimo posjetiti..
Zašto mijenjati DNS?
Naš internetski dobavljač ima DNS konfiguriran prema zadanim postavkama. Ponekad su to dobri serveri koji nam pružaju dobru brzinu veze, ali ponekad ne. Ako mislite da se stranice učitavaju dugo, možete pokušati promijeniti DNS dobavljača za druge za koje se zna da su optimalni, poput Googleovih.
U idealnom slučaju, promijenite DNS direktno na usmjerivaču, tako da bilo koji uređaj koji se poveže na vašu mrežu koristi ove nove DNS-ove, ali kako većina pružatelja usluga "omogućava" ovu opciju, objasnit ćemo kako ih promijeniti sa samog uređaja.
Kako promijeniti DNS na iOS-u (iPhone i iPad)
Da biste promijenili DNS u iOS-u, morate otići u Postavke uređaja, a u odjeljku Wi-Fi kliknite na "i" s desne strane mreže na koju ste povezani. Kad uđete u mrežne detalje, promijenite DNS koji se podrazumevano pojavljuje za one koje želite dodati (U naš primjer sam dodao Google-ove: 8.8.8.8, 8.8.4.4). Toliko jednostavno.
Kako promijeniti DNS u OS X
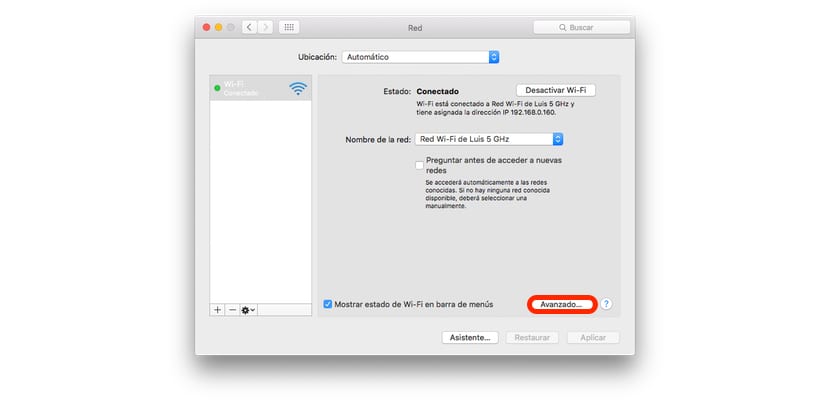
Na OS X postupak je manje jednostavan, ali jednako jednostavan. Idite na Postavke sistema> Mreža u odjeljku Napredno idite na karticu DNS.
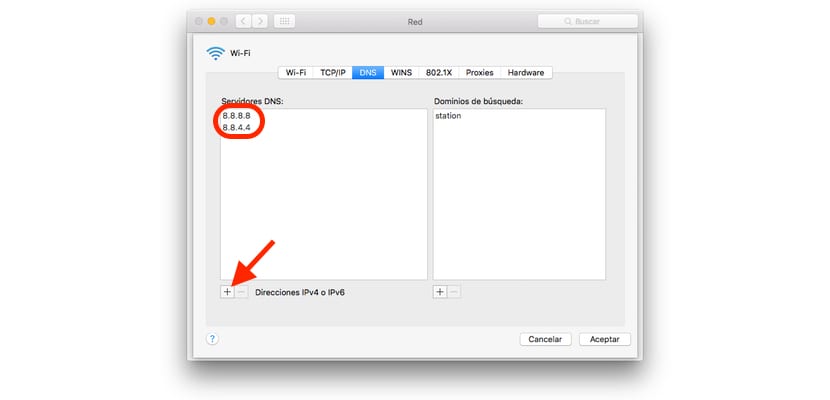
Na dnu prozora vidjet ćete "+", kliknite na njega i dodajte DNS koji želite (u našem primjeru opet sam izabrao Google. Kliknite OK, a zatim Apply. Nakon nekoliko sekundi sve će biti savršeno konfigurirano.
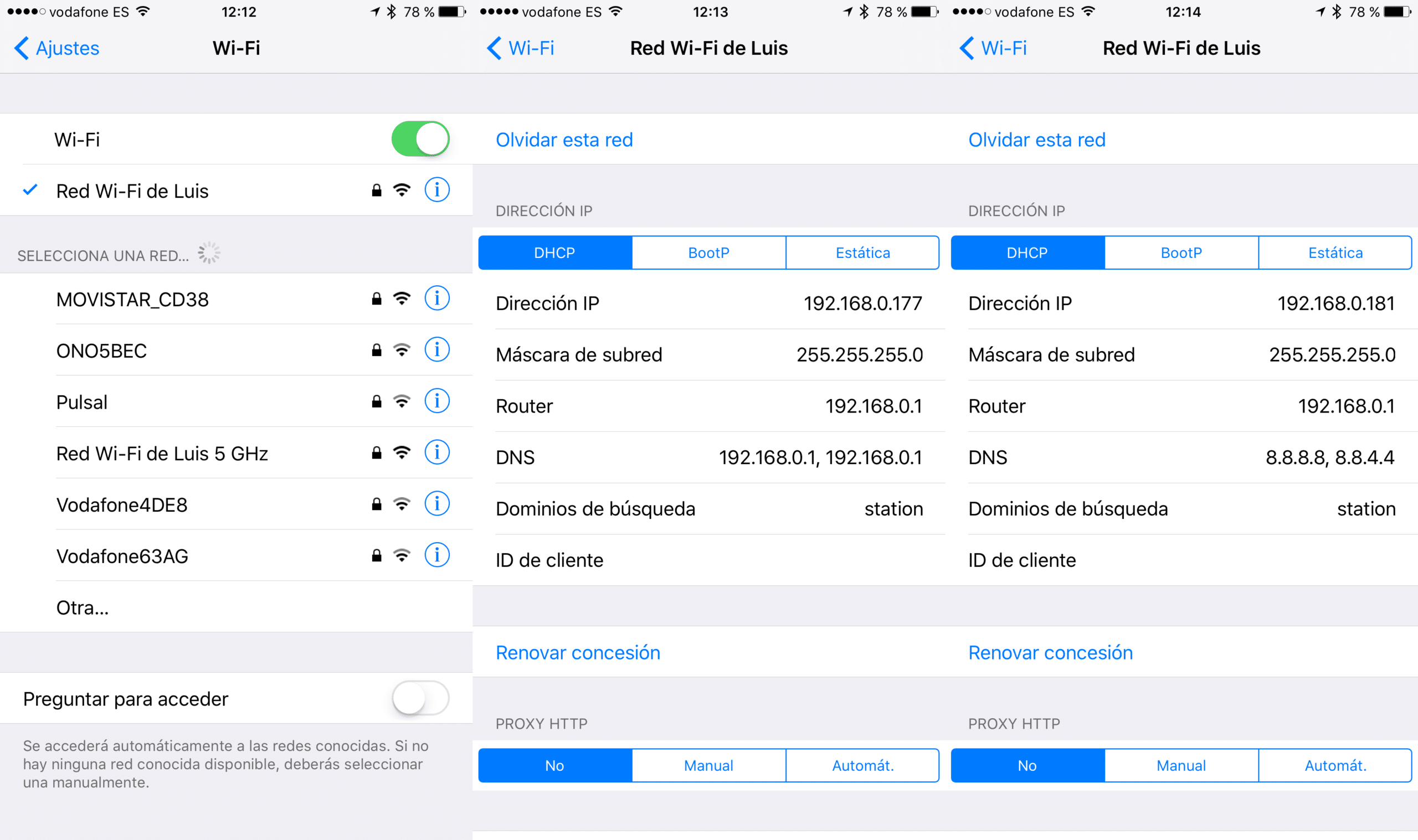

A čemu služi domena pretraživanja? Stavili ste "stanicu", ali koja je korist od toga?