
Jednostavno značenje DFU (Ažuriranje firmvera uređaja) Za one koji ne znaju, to je opcija koju imamo tako da se naš iPhone ili iPad direktno povežu s iTunesom i omoguće nam da instaliramo firmver koji želimo prethodno sami preuzeti. Režim oporavka, s druge strane, omogućava nam da oporavimo uređaj u slučaju problema, omogućava vraćanje ili ažuriranje uređaja iz iTunesa. To je način da se prisilno povežete s iTunesom tako da se on pobrine za ažuriranje i oporavi iPhone.

Kako isključiti naš iPhone 11, iPhone 11 Pro ili Pro Max
Ali mi idemo na najosnovnije i za ovo ćemo početi s funkcijom isključivanja uređaja. U ovom slučaju, fizičko dugme s desne strane, stalno pritisnuto, aktivira Siri, tako da moramo držite desno dugme istovremeno s onim na lijevoj strani da povećate ili smanjite jačinu zvuka, dok se ne pojavi tekst "klizite za isključivanje". Sada ćemo uređaj moći isključiti izravno klizanjem po ekranu dok se ne isključi.
Takođe možemo aktivirati SOS hitni poziv i pregledajte medicinske podatke u slučaju da iPhone nije naš, u slučaju da moramo pomoći toj osobi. Ova je stvar važna i svi bi trebali biti svjesni ove opcije sa Apple uređaja. Ovo direktno prikazuje podatke o osobi kao što su ime, starost, težina i veličina, kao i kontakt telefon u slučaju nužde.

Kako staviti DFU mod na iPhone 11
Sljedeća stvar je nešto napredniji nivo, a to je da stavljanje iPhonea u DFU ne bi trebali raditi svi. Kada aktiviramo ovu opciju na iPhoneu, možemo izmijeniti firmver uređaja i ovo u rukama neiskusnih ljudi može predstavljati problem. Tim Actualidad iPhone ne snosi odgovornost za bilo kakvu štetu koju biste mogli prouzročiti svom uređaju korištenjem ovog DFU načina Aktiviranje DFU načina rada je jednostavno, ali zahtijeva niz koraka kako biste spriječili bilo koju osnovnu kombinaciju tipki da aktivira ovaj način. Jednostavno moramo slijediti ove korake u nastavku i iPhone 11 i ostali modeli će aktivirati ovu funkciju.
- Povežite iPhone na Mac ili PC i otvorite iTunes
- Pritisnite tipku za pojačavanje zvuka
- Sada ćemo pritisnuti tipku za stišavanje
- Često moramo pritisnuti i držati tipke za uključivanje / isključivanje i utišavanje zvuka
- Zaslon će biti crn. Nakon 3 sekunde otpuštamo tipku za uključivanje / isključivanje i nastavljamo držati pritisnutu tipku za smanjivanje glasnoće
- Na Mac-u ili PC-u se pojavljuje poruka koju prihvatamo
- Napokon će se pojaviti prozor načina oporavka i u tom trenutku otpuštamo dugme za stišavanje
Ako ne želimo da DFU način ostane aktivan, možemo izaći bez problema. Za izlazak iz DFU moda ono što moramo učiniti je nešto jednostavnije:
- Pritisnite jednom tipku za pojačavanje zvuka
- Jednom pritisnemo tipku za stišavanje
- Držite pritisnuto dugme s desne strane i pojavit će se Appleov logotip
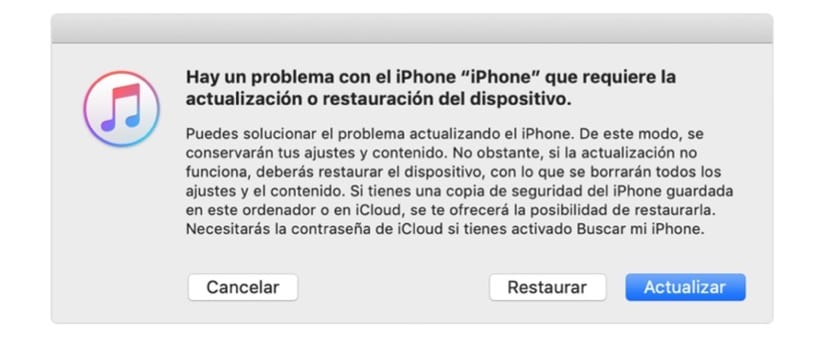
Režim oporavka ili «način oporavka». Tako se aktivira
Da bismo izvršili način oporavka, moramo slijediti druge nešto jednostavnije korake. Kao i DFU način, ovo je rezervirano za iskusnije korisnike, pa u slučaju problema s vašim iPhoneom preporučujemo da koristite Appleov SAC ili se obratite ovlaštenoj tehničkoj službi. S druge strane, nije problem isprobati ovu metodu i imati svoje iskustvo, ali morate znati što igrate. Da bismo aktivirali ovaj način, slijedimo ove korake:
- Otvaramo iTunes i povezujemo uređaj
- Pritisnite i otpustite tipku da pojačate glasnoću
- Pritisnite i otpustite tipku da smanjite glasnoću
- Pritisnite i držite gornje dugme dok se uređaj ne počne automatski ponovo pokretati
- Preostalo je samo pritisnuti i držati gornje dugme dok uređaj ne uđe u režim oporavka.
Pronađite svoj uređaj na računaru i kada vidite Mogućnost vraćanja ili ažuriranja, mi biramo onu koja nam najviše odgovara. iTunes će pokušati ponovo instalirati iOS bez brisanja podataka koje imamo na našem iPhoneu. Pričekajte da iTunes preuzme softver za vaš uređaj. Ako preuzimanje traje više od 15 minuta, a uređaj izađe iz ekrana režima oporavka, pričekajte da se preuzimanje završi i ponovite postupak ponovo jer u nekom trenutku nije mogao uspjeti.

99% stranica čini istu grešku., .. iPhone mora biti uključen ili isključen kad to radite ... niko ne kaže