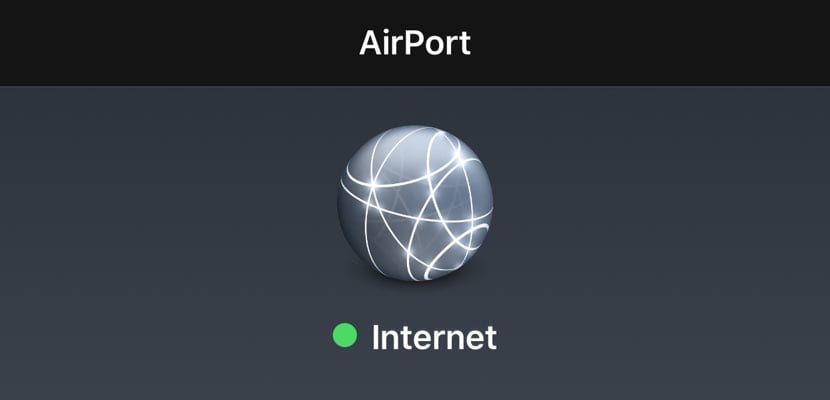
Ako ste jedan od onih koji rade izvan kuće ili ureda i želite dobiti najbolji WiFi signal s mjesta na kojem ste instalirali mobilni ured, trebali biste znati kako provjeriti snagu WiFi signala sa svog mobilnog telefona. A naučit ćemo vas zahvaljujući aplikaciji za iOS - koja radi i na iPhoneu i na iPadu detaljno znati koja je najbolja WiFi točka za rad.
Za početak ćemo reći da ako radite kod kuće ili u uredu, imate nekoliko alternativa: povezati ćete se na WiFi signal koji vaš usmjerivač stvara i za koji plaćate. Kao što smo već spomenuli, ako ste jedan od onih koji voli raditi u nekom drugom polju osim vašeg, Ova aplikacija će vam odgovarati da uvijek dobijete najbolji WiFi signal dostupan.
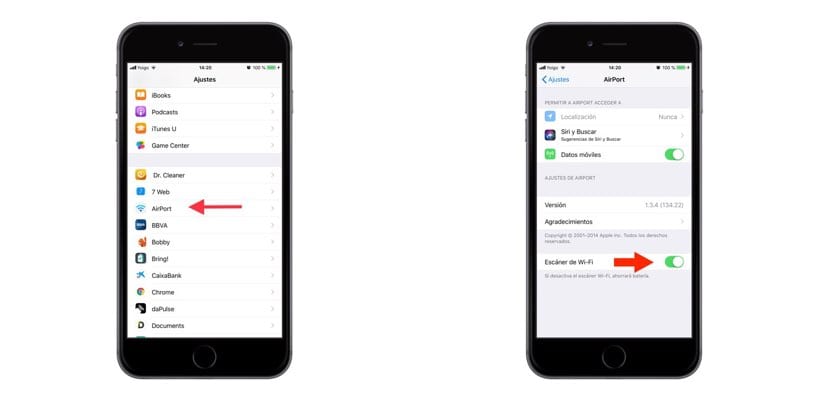
Isto tako, moramo vam reći i da vam iOS standardno omogućava da vizuelno i bez detalja vidite kakav je kvalitet tog WiFi signala na koji se namjeravate povezati. To je ona ikona koja se nalazi pored naziva mreže, a koja će, ovisno o naznačenim lukovima, biti jedna ili druga. Kako god, to nisu tačne informacije; zasigurno dvije WiFi točke s istim lukovima naznačene na iPhoneu nemaju isti intenzitet ako ih gledamo s povećalom. I to je ono čime ćemo se pozabaviti u sljedećoj aplikaciji.
Ovisno o tome gdje živite, sigurno je da alternative za mogućnost odabira otvorene WiFi točke za povezivanje mogu biti čak i nule. Ako to nije vaš slučaj i obično imate više od jedne mogućnosti povezivanja, prvo što trebate je preuzeti - besplatno je - aplikaciju Usluga aerodroma (na kraju vam ostavljamo vezu za preuzimanje). Nakon preuzimanja i instaliranja na vaš iPhone ili iPad, idite na "Postavke" na iPhoneu i pomaknite se prema dolje dok ne pronađete ovu novu aplikaciju "Zračna luka". Kliknite ponovo i aktivirati zadnju opciju «Wi-Fi Scanner».
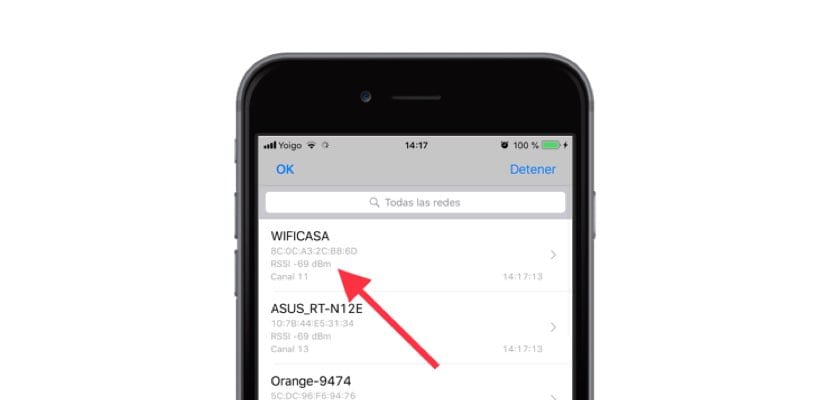
Sada idite iz Postavki i idite na aplikaciju. Po ulasku vidjet ćete da će u gornjem desnom dijelu označavati "Skeniraj Wi-Fi" - bez aktiviranja gore navedenog u postavkama, ova opcija se neće pojaviti. Odvest će vas u novi prozor i skeniranje započinje. Tada će se pojaviti sve dostupne WiFi mreže i sa detalji poput intenziteta ili kanala koji koriste. Morat ćete pogledati sliku koja je predstavljena dBm. Ova je brojka negativna, ali što je veća - što je bliža nuli - to će signal biti bolji, a samim tim i vaše iskustvo pregledavanja.
Na kraju, recite vam da je najbolje što možete učiniti nakon što ste izvršili skeniranje i uspjeli se povezati na najbolju WiFi mrežu u ovom trenutku. isključite opciju skeniranja putem Postavke telefona ili tableta. Inače, vrlo je moguće da počnete primjećivati da baterija smanjuje kapacitet brže nego obično.
