Quan ens vam comprar un dispositiu Apple, el primer que necessitem és un compte en iTunes amb la qual poder descarregar jocs, comprar llibres, pel·lícules, àlbums de música ... A mesura que passa el temps, anem comprant aplicacions i altres arxius multimèdia i, cada vegada que vam comprar alguna cosa, ens arriba un correu electrònic d'Apple a la nostra safata d'entrada, però, Com consultar totes les compres realitzades amb el nostre Apple ID a través d'iTunes? És molt senzill, només hauràs de seguir uns senzills passos des d'iTunes al teu ordinador.
Consultant totes les compres fetes amb la Apple ID a través d'iTunes
Anem a començar. No us preocupeu si teniu Windows o OS X ja que iTunes funciona de manera independent al vostre sistema operatiu de manera que podreu seguir els passos sense cap problema. L'objectiu d'aquest tutorial és consultar totes les compres realitzades amb el nostre Apple ID, però compte !, quan dic totes les compres incloc a qualsevol contingut de pagament i per descomptat, gratuït. Amb iTunes podrem veure tot el que hem descarregat (gratuït o de pagament) per comprovar les nostres despeses amb el nostre Apple ID. Sense més dilació, comencem.
- Entrem a iTunes a través de qualsevol sistema operatiu que tinguem (Windows, OS X ...)
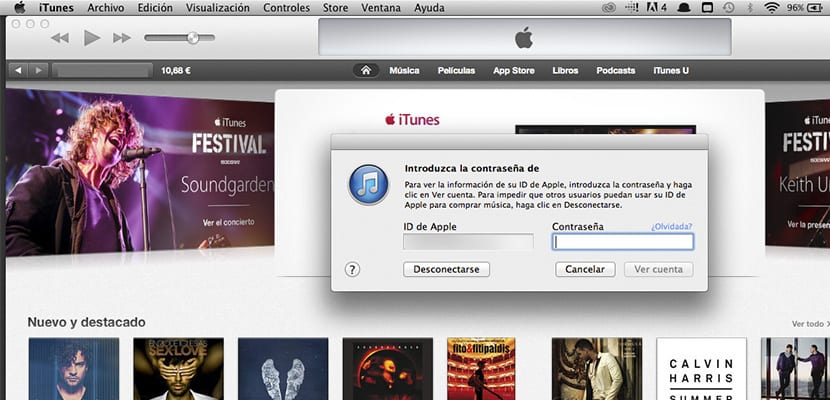
- A la part superior ens trobem una barra amb les eines d'iTunes, premem sobre Store i després, pressionem sobre «Veure Compte»
- Un cop dins de la secció «Veure Compte» haurem d'ingressar amb el nostre Apple ID per consultar tot el relacionat amb el nostre compte que utilitzem en els dispositius d'Apple.

- A continuació, veurem una pantalla amb tota la informació del nostre Apple ID: targeta de crèdit, país, ordinadors autoritzats, gestions en el núvol, compres ocultes ... A nosaltres ens interessa el Historial de compres. Premem sobre «veure tot».
- En el historial de compres podem filtrar les compres realitzades a través dels mesos i els anys, és a dir, si vull consultar les compres / descarregar que he realitzat aquest mes, hauré de seleccionar el mes 3 de l'2014. Automàticament es desplegarà una llista amb diverses aplicacions / contingut multimèdia que hàgim descarregat, si volem veure més contingut que hàgim comprat pressionarem sobre «segueix» o «torna» per passar de pàgina.
Espero que aquest petit tutorial us hagi servit de molta ajuda per poder controlar les despeses del vostre Apple ID i per descomptat, conèixer si heu comprat o no un àlbum de música des iTunes o una aplicació de pagament des de l'App Store o la Mac App Store.

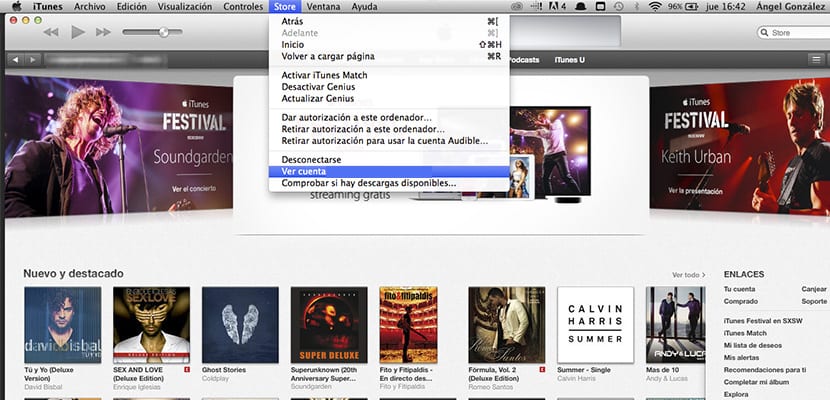


Es pot eliminar música comprada prèviament? Tinc música comprada pel meu ex que detesto completament i reapareix cada vegada que restauro ...
Una pregunta:
Si elimino una aplicació, la ocult i, un temps després, la torno a instal·lar ... ¿apareixerà una segona vegada en l'historial de compres amb aquesta nova data, o només apareix la primera adquisició?
Gràcias