Molta gent em pregunta si un iPad és prou potent com per poder llegir un llibre amb ell. Jo, encantat, els responc que sí, que jo he llegit molts llibres a la tauleta d'Apple i, encara que no sigui tan bo com un Kindle o un llibre, És capaç de fer moltes coses amb l'aplicació adequada: iBooks. Apple també va pensar en aquelles persones amants de la literatura i, va desenvolupar una aplicació per als dispositius iOS (i per a Mac amb OS X Mavericks) perquè tots els usuaris puguin llegir llibres (o PDFs) mentre subratllaven paraules interessants, busquessin la definició d'alguna paraula estranya o compartien diferents cites gràcies a Twitter o Facebook.
En aquesta sèrie d'articles parlarem de tot el que podem fer amb la aplicació per a llegir llibres d'Apple: iBooks.
Un primer cop d'ull a iBooks
Després descarregar iBooks de l'App Store, veiem la següent imatge (sense llibres):
Com podeu comprovar podem veure que tenim 4 parts ben diferenciades pels botons i els elements de l'aplicació:
- Compres i col·locació: si volem comprar algun llibre n'hi ha prou amb fer clic en «Botiga» i anirem a la iBooks Store per comprar tots els llibres que vulguem. Quan comprem un, tornarem la pantalla inicial. L'altre botó, «Col·leccions» serveix per consultar les diferents «llibreries» que tenim al nostre iPad. Per exemple: «Harry Potter», «PDFs», «50 Ombres de Grey» ...
- visualització: Just a la banda contrària dels anteriors elements tenim l'opció de modificar la visualització dels llibres: només la portada d'el llibre (en forma de llibre) o, en llista amb el nom d'autor i altres característiques ... També tenim l'opció de moure la col·locació dels llibres fent clic en «Edita».
- Cercar: Just a sota del nom de la col·lecció (en aquest cas «Llibres») tenim un cercador amb el qual podem buscar els diferents llibres en el nostre iPad, buscant per autors, categories, títols ...
- Llibres: El més important d'iBooks. Tota la resta de la pantalla l'ocupen els llibres que tenim al nostre iPad.
Així que, endavant, ja hem vist per sobre dels elements principals de la pantalla principal d'iBooks.
Afegint col·leccions i editant la col·locació dels llibres
En aquest primer article dedicat a iBooks, també us parlarem de dues coses bastant importants amb l'ordre dels llibres en l'aplicació:
Afegir col·leccions i afegir llibres a les mateixes
Per afegir una col·lecció i afegir llibres:
- Cal prémer a «Col·leccions» i després en «Nova». Escrivim el nom de la nostra col·lecció i premem a Acceptar.
- Per afegir llibres a la col·lecció nova, només cal anar a el lloc on tenim els llibres (tots) i premem a «Edita» (part superior dreta)
- Seleccionem els llibres que volem inserir a la col·lecció i premem a «Traslladar»
- A continuació, seleccionem la col·lecció en la qual volem afegir aquests llibres i, Llest!
Editant l'ordre dels llibres en una col·lecció
- Si volem modificar l'ordre dels llibres en una col·lecció en iBooks només cal utilitzar el típic Drag and Drop. Premem una estona sobre la portada d'un llibre i, el movem fins a quedar en el lloc desitjat.
Us espero en el següent article sobre iBooks!
Més informació - Google Play Books s'actualitza amb la possibilitat de llogar llibres
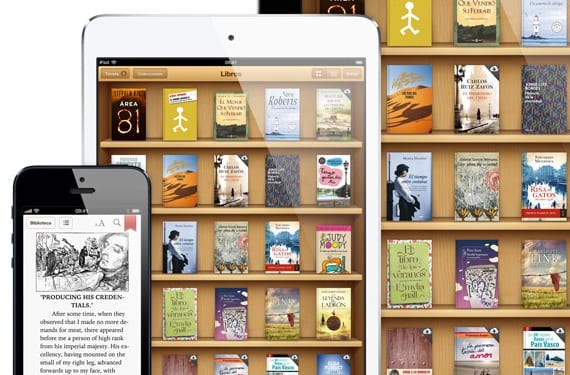
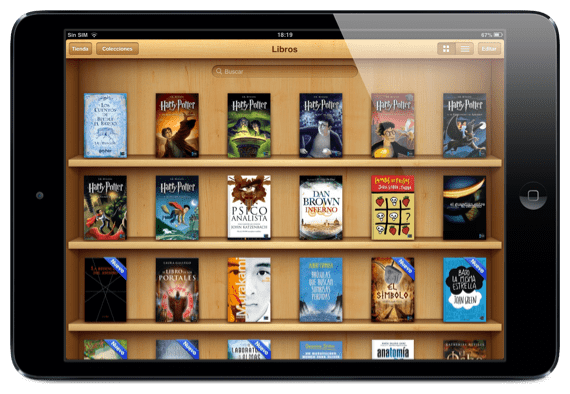

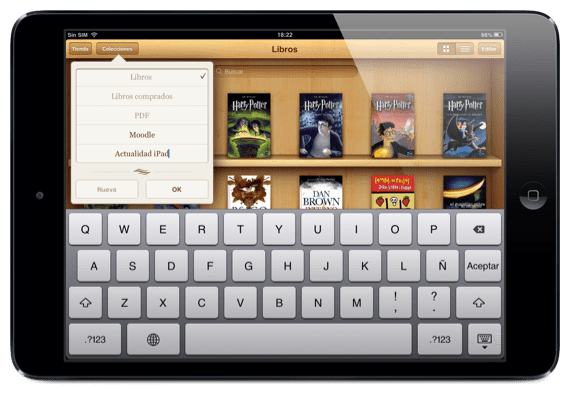
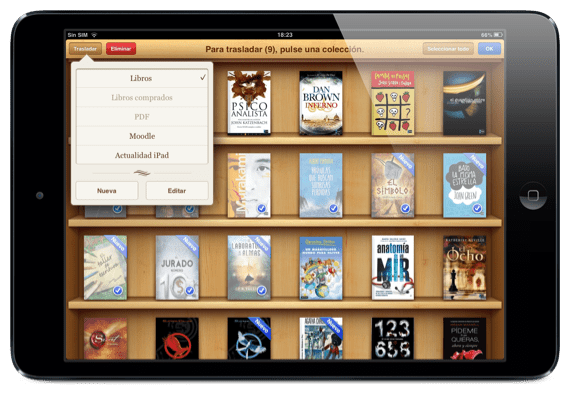
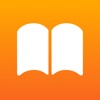

Interessant aportació. Però, algú sap com puc posar en ibooks XNUMX pdf en horitzontal o apaïsat ???
Al meu si em surt en horitzontal quan gir l'iPad ...
Potser no m'he explicat bé. Jo sòl convertir fotos i altre tipus de documents a format pdf; a l'exportar a iBooks el document pdf creat, sempre, per defecte, m'apareix en vertical, per tant hi ha fotos o documents que es veuen «ladeados».
Alguna idea?
Suposo que el problema vindrà que no li dones l'orientació correcta a l'crear el PDF. Heu provat això?
Luis Padilla
luis.actipad@gmail.com
Coordinador d'Actualitat iPad
https://www.actualidadiphone.com
Normalment els converteixo des del propi iPad amb l'app PDF converter, i aquesta opció no està implementada.
Gràcies pel suggeriment.
Un seguidor teu i compi de treball 😉
Jo deixo caure una proposta. És la de realitzar un bon i complet tutorial d'iBooks Author. Som molts els que ens agradaria fer coses interessants però la veritat és que t'acabes perdent. Si aquest tutorial es pogués complementar amb Videos de com fer cadascuna de les «coses» explicades o directament un vídeo El Programa d'aprenentatge seria ja «la Llet» :-)) ........................ Ànim als quals puguin realitzar una mena .
Salutacions
Franco
M'ho apunto perquè seria molt didàctic ...
Gràcies per la idea
Salutacions
Angel González
Redactor Actualitat iPad
agfangofe@gmail.com
Doncs prenem nota. Gràcies pel suggeriment !!!
El 26 d'agost de 2013 09:57, Disqus va escriure:
Gràcies als dos per considerar-lo !!!
Estarem atents a la publicació d'aquest futur Tutorial.
Pel que pugui ajudar només cal demanar-ho.
Una abraçada,
FRANK