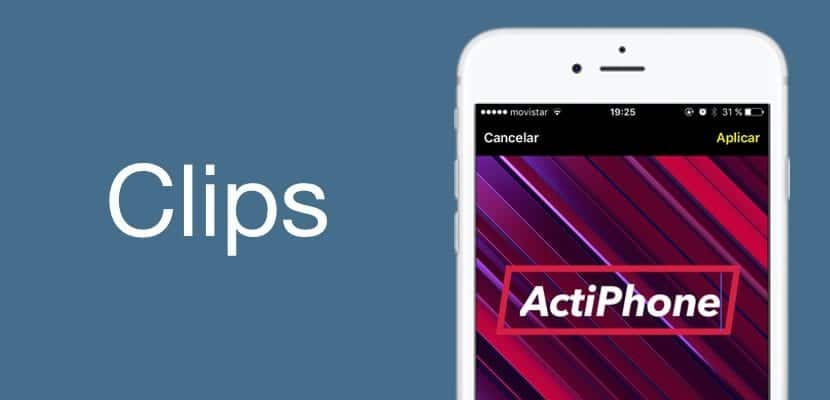
Durant el passat mes de març, Apple ens mostrava una nova aplicació que ens permetria crear vídeos una mica especials, sumant-se així a la moda de Facebook, Instagram i snapchat d'incloure novetats a nivell de programari que ens donin l'oportunitat de diferenciar el nostre contingut a xarxes socials. Apple sap que no pot fer-se millor publicitat que una ingent quantitat d'usuaris traient partit a Clips a través de les Històries d'Instagram, dit i fet. No obstant això, Clips és un diamant en brut per a moltíssimes més coses, per això, us volem fer un tutorial per la porta gran sobre quines són les funcions de Clips i com pots crear contingut autèntic i divertit amb elles.
Així doncs, pren seient i posa't les piles perquè et vas a convertir en tot un expert de Clips, crearàs els vídeos més divertits i editaràs les teves fotografies de la millor manera gràcies al nostre tutorial. Anem per parts, aprofita l'índex per saltar-aquelles funcions que ja coneguis a l'detall i anar directament a les que més t'interessin, preparats, llestos ... Ja!
Primer de tot Què és Clips?
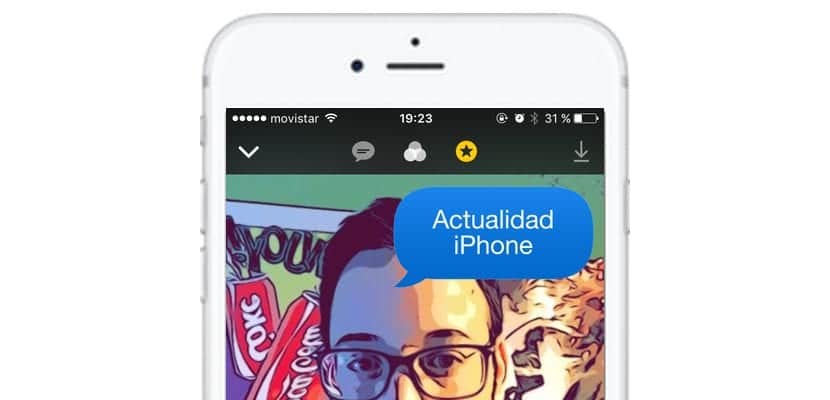
Clips és la manera en què Apple ha decidit nomenar una aplicació d'edició de vídeo, àudio i fotografia senzilla. L'aplicació ens donarà poc més contingut de què tindríem en les Històries d'Instagram, per posar un exemple, però, és una eina lleugerament més potent, de manera que podrem afegir filtres mica més sorprenents, I sobretot, és un mètode de diferenciar quin tipus de contingut en Xarxes Socials s'ha compartit a través d'un iPhone, utilitzant els seus peculiars i exclusius filtres. Com no podia ser d'una altra manera, els adhesius i la geolocalització formen una part important de l'contingut que creiem.
L'aplicació és totalment gratuïta i està disponible a la iOS App Store, per fer-te amb ella només descarrega-a través del enllaç que t'he deixat a l'inici d'aquest apartat. No obstant això, aprofitem per recordar-te que Clips no funcionarà en cap dispositiu que no compti amb processador x64 o iOS 10.3, així doncs, només podràs executar-la en tots els models de l'iPhone des de l'iPhone 5s, i en tots els models d'iPad des de l'iPad Air, així com l'iPod Touch 6ªG.
Primeres preses de contacte amb Clips

Fàcil, com sempre en els productes Apple prima la facilitat d'ús. Una vegada que obrim Clips, tenim tres funcions per a triar la font a editar:
- ¿Com capturo i editar una foto amb Clips? Per a això hauràs just a sobre de el botó de captura les tres opcions, com succeeix amb la càmera nativa d'iOS. Tria l'opció Foto per prendre una fotografia simple. Llavors et apareixeran just a el botó de capturar altres dos botons, el d'activar el flaix i el de triar la càmera davantera, per a un bon selfie.
- Com capturo i editar un vídeo amb Clips? El mateix procés que just abans, en aquesta ocasió farem clic sobre l'opció «Vídeo» i veiem com apareixerà un enorme botó vermell que resa «Manteniu premut per gravar», ia diferència de la càmera d'iOS, hauràs de mantenir-lo premut mentre vulguis que duri el vídeo. A l'esquerra de l'enorme botó vermell tenim la possibilitat de silenciar l'àudio, ia la dreta el canvi de cambra.
- Com puc editar una fotografia o vídeo d'el Rodet amb Clips? No podia faltar l'edició de contingut prèviament emmagatzemat, en aquest cas anem a agafar la funció més a la dreta, anomenada Biblioteca, i podrem procedir amb la modificació.
Així de simple és triar el contingut que anem a capturar o triar per editar amb Clips. Però això no és tot, seguirem amb les funcionalitats.
Com puc afegir el text simultani (Live Titles) a un vídeo / foto d'Clips?
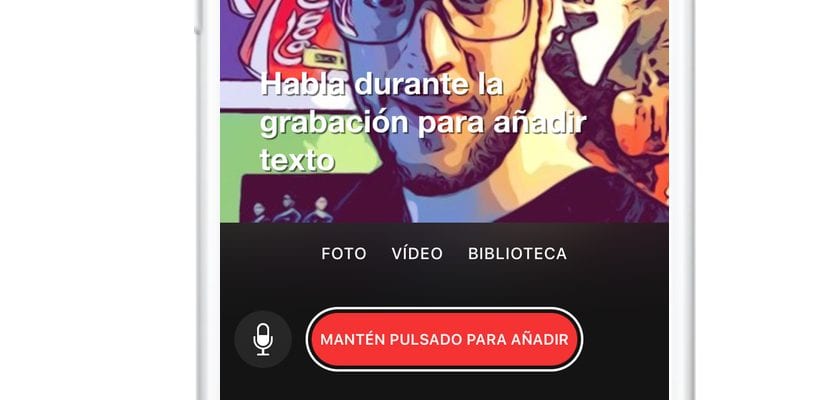
D'acord, anem a gravar, i volem que aparegui un text que hi farem dictar a l'aplicació. És una de les funcions més interessants de Clips sent seriosos, al menys la que sembla un desplegament tècnic i de programari més fascinant. Per a això anem a capturar el vídeo a la nostra elecció prèviament. Un cop el tenim gravat, anem a triar la funció primera per l'esquerra Clips. La primera vegada que ho premem se'ns obriran els diferents tipus de Live Titles que podrem seleccionar, així que vam triar el que més ens convenci.
Ara només hem de mantenir premut el mateix botó enorme i vermell que utilitzàvem per gravar i anar dictant el text que volem que aparegui sobre el vídeo o la fotografia a què li volem afegir els Live Titles.
Com puc afegir filtres a un vídeo o fotografia de Clips?

Un altre dels seus aspectes més interessants són els filtres, la segona funció per per l'esquerra Clips és realment fascinant. És cert que encara no té molt contingut, però alguns filtres com Comic Book són realment interessants. Ara només hem d'anar provant entre tot el desplegable quin és el que ens agrada i seleccionar-lo. Quan ho haguem triat es quedarà guardat en el Clip seleccionat, sense més problemes, altres funciona de forma instantània.
Com afegir stickers i emojis a un vídeo / foto d'Clips?

Ens anem als Stickers, com passa amb les Històries d'Instagram, també tindrem «Geolocalització», vol dir que de tant en tant ens anirà apareixent contingut exclusiu lligat a la zona en la qual ens trobem. També tindrem l'opció de canviar-los de mida de la forma més fàcil, una vegada que el vam triar i ens apareix al centre de la pantalla, premerem per moure'l com quan volem moure una icona de l'Springboard, i per ampliar-lo o reduir-lo només haurem de pessigar estenent els dits o apropant, Més fàcil impossible. Si fem swipe de dreta a esquerra ens apareixerà un llistat dels últims emojis que hem utilitzat i que podrem afegir també a la nostra edició.
Just a la dreta amb la icona de la «T» tenim també entradetes, cortinetes que ens permetran expressar de manera més cinematogràfica el que volem dir. La triarem fàcilment i fent clic sobre el text ens permetrà modificar-lo, perquè així digui el que vulguem, com pots veure a la fotografia de la part superior.
Com puc afegir sons i cançons als meus vídeos de Clips?
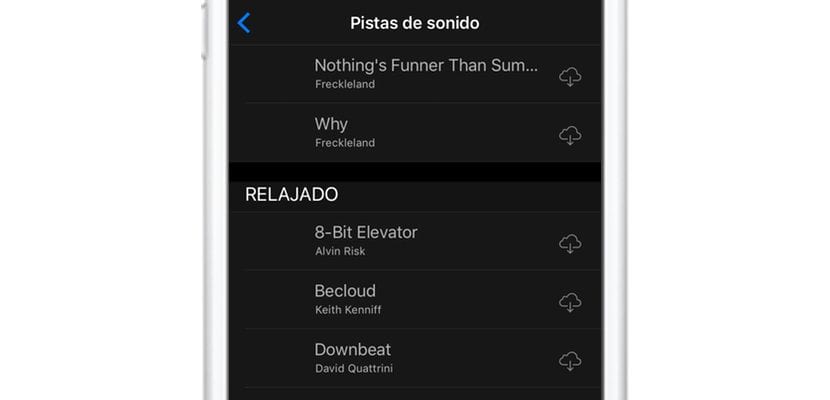
Sorprenentment, i més coneixent a Apple, l'aplicació compta amb una petita llista de bandes sonores que podrem triar de forma totalment gratuïta (sense passar per iTunes) que podrem triar perquè acompanyin als nostres vídeos. Les han catalogat com ells han cregut convenient, així que haurem de navegar per buscar el so que vegem més ajustat a les nostres necessitats.
Premerem sobre el núvol d'iCloud amb icona de descàrrega que apareix just a la banda de la cançó i la descarregarà per tal d'afegir als nostres vídeos. Aquesta és una opció genial que em sembla summament interessant i que farà als nostres vídeos si cap més especials. La veritat és que són petits detalls que fan d'Clips una aplicació d'edició de contingut multimèdia diferent, A més, el que més sembla sorprendre'ns és el àgil que es mou tenint en compte el tipus de contingut que maneja.
Perfecte, ja el tinc, ara ... Com comparteixo les meves creacions de Clips?
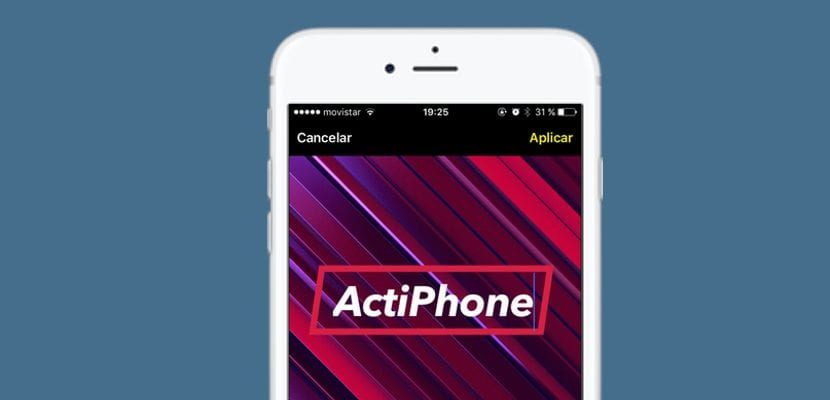
Doncs ja tenim el més important, el contingut, ara per compartir-on i com vulguem anem a prémer sobre la data que tenim a la cantonada superior dreta, així se'ns obriran les nostres creacions. Premerem sobre la qual vulguem compartir amb els altres, i ens apareixerà el menú bàsic, tindrem l'opció de «Obrir»Al centre inferior, per veure-ho; El botó de «Play»A la cantonada inferior esquerra i com sempre, a la cantonada inferior dreta tenim el botó de«compartir»Que ens obrirà el desplegable on podrem escollir en quina xarxa social volem compartir la nostra creació amb Clips o guardar directament en el Rodet o iCloud Drive, a la nostra elecció.
Trucs per treure més partit a Clips
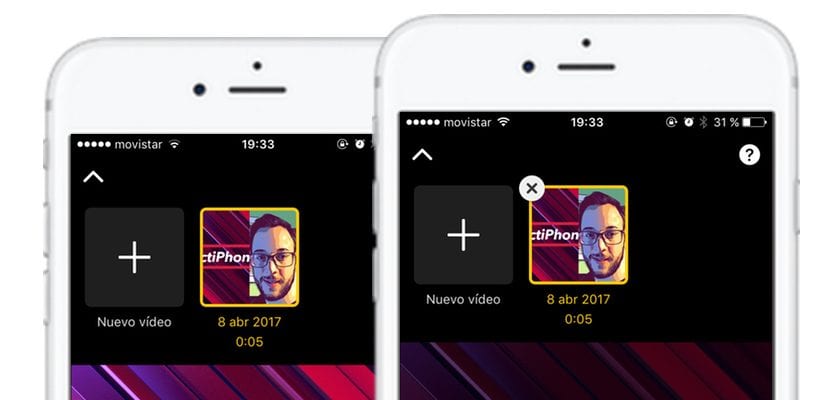
Però aquests eren els detalls generals, ara anem a deixar-vos aquí una sèrie de tips bàsics que et permetran treure-li una mica més de partit a Clips, per si se'ns ha escapat algun detall:
- Com esborro un vídeo / foto creat amb Clips? Com esborraríem una aplicació de l'Springboard, mantingues premut el contingut en el desplegable de compartir i apareixerà una petita «X» que ens permetrà eliminar-lo.
- ¿Es pot fer zoom en els vídeos / fotos de Clips? En efecte, l'opció és fer doble clic sobre la pantalla, o pessigar separant els dits, com faríem amb la càmera de l'iPhone.
- Sempre és millor capturar el vídeo sense filtres, jo personalment fins i tot recomanaria capturar primer el vídeo amb la càmera normal d'iOS, per aprofitar la qualitat i després editar el vídeo a través d'Clips.
Doncs això ha estat tot nois, esperem haver-vos ajudat suficient a conèixer una mica més Clips, aquesta fantàstica aplicació d'edició de vídeo que ens presenta Apple, així que no triguis més, captura teus primers Clips i comparteix a les xarxes socials, converteix-te en un fantàstic editor de contingut de la forma més fàcil i ràpida que t'hagis pogut imaginar, i si saps més trucs deixa'ls a la caixa de comentaris.

Gràcies per la informació. És valuosa per a la professió docent