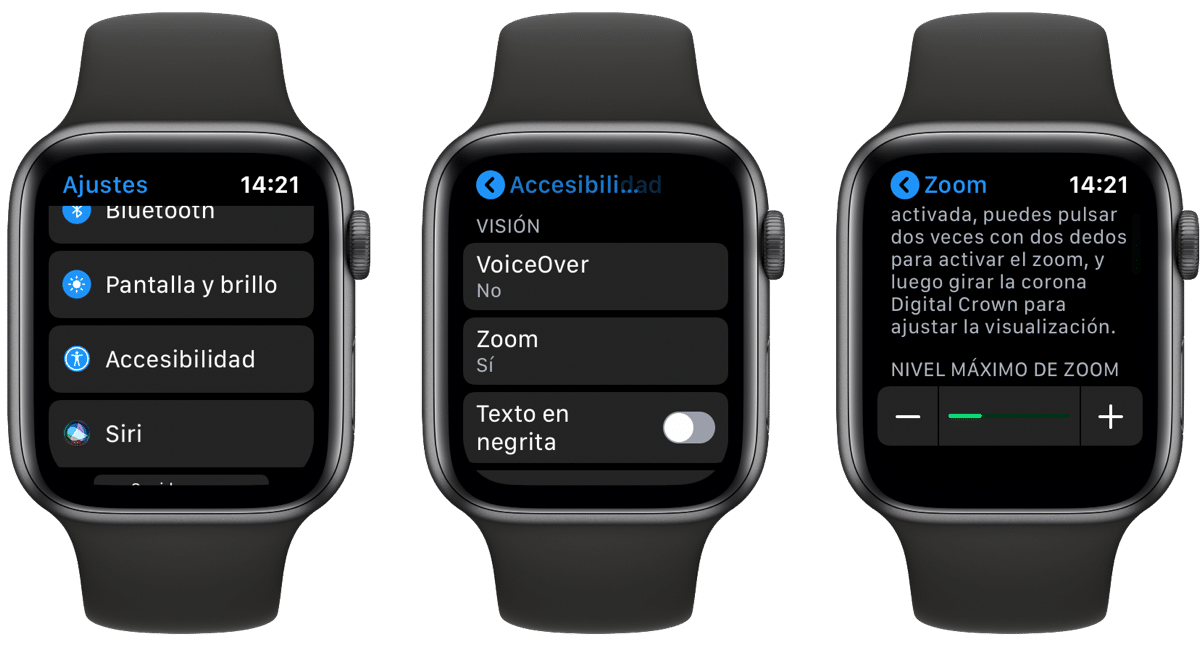
Una de las funciones que tenemos disponibles en el Apple Watch es la de activar el zoom. Con esta opción activada podemos ver el contenido ampliado en la pequeña pantalla del reloj y todos aquellos que tengan algún problema de visión o que sean más mayores, podrán disfrutar del contenido gracias a esta opción.
Ya decimos de inicio que esta opción viene desactivada de serie en los Apple Watch, por lo que vamos a tener que activarla nosotros si queremos que la pantalla se vea más grande. En este sentido tenemos que hablar de dos tareas, la de activar el zoom y la de controlar el zoom.

Así que vamos por partes y empecemos con lo principal en este caso que es justamente activar el zoom. Para ello en este caso los usuarios que se encuentren en watchOS 6 hacia delante tienen la opción de activar el zoom de la siguiente forma.
Lo primero podemos hacerlo directamente desde el propio Apple Watch, así que vamos a la aplicación Ajustes > Accesibilidad > Zoom y activamos la opción. Esto también se puede realizar desde el iPhone, entrando directamente en la aplicación Watch > Accesibilidad > Zoom y activamos la opción. De una u otra forma el primer paso es precisamente este, el de activar la opción tanto desde el propio Apple Watch como desde el iPhone.
Cómo controlamos el Zoom en nuestro reloj
Una vez regulado el nivel máximo de zoom ya podemos empezar a usarlo en nuestro Apple Watch. Pues esta es la segunda opción que tenemos que tener en cuenta. Para utilizar el Zoom en nuestro reloj lo único que tenemos que hacer es realizar una doble pulsación en la pantalla con dos dedos y la pantalla se ampliará en ese lugar hasta el máximo que le hemos marcado.
Podemos desplazarnos por la pantalla con dos dedos y para ello simplemente tenemos que arrastrar hacia el lugar que queremos ver. Lógicamente también puedes utilizar la corona digital para desplazarte por toda la página de izquierda a derecha y de arriba abajo.
Para ajustar una ampliación tenemos pulsar dos veces y mantener pulsado con dos dedos y, a continuación, deslizar los dedos hacia arriba o hacia abajo en la pantalla. Podemos utilizar estas opciones en varios casos pero si no tienes problemas de visión estos no son para tí.
