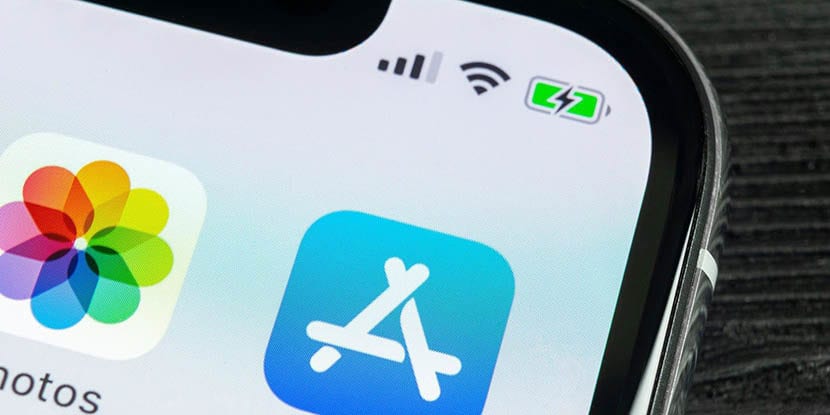
iOS 13 ya se encuentra disponible para todos los usuarios que tengan un iPhone 6s o superior. Con cada nueva versión de iOS, la empresa de Cupertino suele modificar la ubicación de algunas funciones disponibles en versiones anteriores. Una de ellas, la encontramos en la posibilidad de poder actualizar las aplicaciones.
Con iOS 12 y versiones anteriores, para poder actualizar y/o comprobar si en la App Store se encontraba una nueva versión o actualización de las aplicaciones que tenemos instaladas en nuestro dispositivo, tan solo teníamos que abrir la aplicación y pulsar en Actualizaciones. Con iOS 13, esa pestaña ha desaparecido, cambiando así la forma de hacerlo.
El único motivo por el que Apple debe haber cambiado la forma de actualizar las aplicaciones se debe a que quiere que las actualizaciones de las aplicaciones sean automáticas, y que no seamos los usuarios los que nos tengamos que ver obligados a actualizarlas, sobre todo en aquellos que no quieren actualizar sus aplicaciones de forma automática, una función que ya se encontraba disponible.
Actualizar aplicaciones en iOS 13
Método 1

- En primer lugar, nos dirigimos hasta la App Store
- A continuación, pulsamos en el avatar que muestra nuestra cuenta de Apple, situado en la esquina superior derecha.
- Justo debajo de Recomendaciones personalizadas, se muestra el número de aplicaciones pendientes de actualizar, junto con el botón Actualizar todo. Si tenemos configurado el terminal para que las actualizaciones sean automáticas, el dispositivo las actualizará cuando esté cargando.
Método 2

- Mantenemos pulsado el icono App Store.
- De las diferentes opciones que nos muestra el menú contextual, seleccionamos Actualizaciones.
- A continuación se mostrará la misma ventana que en el método anterior, por lo que tan solo tenemos que pulsar en Actualizar todo, para que las actualizaciones de las aplicaciones se instalen en nuestro dispositivo.

el segundo metodo no lo conocia, creo que tendre que probar cada icono para ver que novedades trae «ocultas» al menos en el SE ese menu contextual es nuevo.