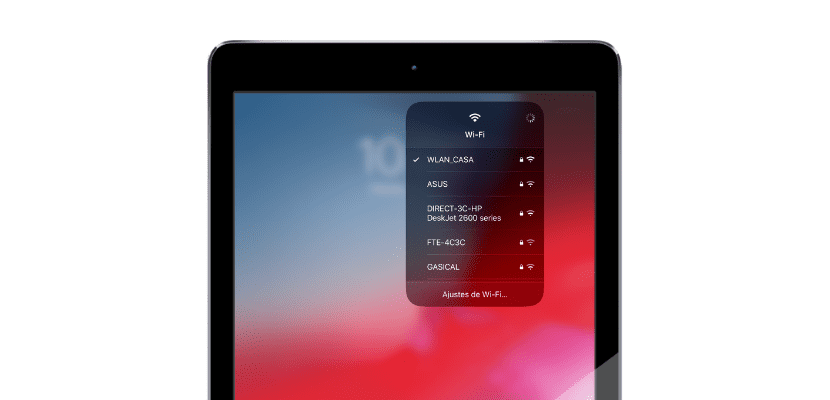
iOS 13 ya está disponible como beta pública a la que cualquier usuario puede acceder. Sin embargo, aún no es completamente estable y presenta errores, por lo que si quieres que tu dispositivo vaya como la seda deberías quedarte en iOS 12. Las novedades de iOS 13 son muchas, sobre todo en relación a iPadOS cuyas grandes funciones están en los modelos más nuevos de la tableta de Apple.
Una de las nuevas y esperadas funciones de iOS 13 es la posibilidad de cambiar de red Wi-Fi o de dispositivo Bluetooth conectado directamente desde el Centro de Control, sin necesidad de entrar a los Ajustes de nuestro dispositivo. Tras el salto os contamos cómo.
Cambia de Wi-Fi fácilmente con iOS 13
La rapidez es esencial en un sistema operativo. Si un dispositivo no es fluido, no reproduce las animaciones de forma dinámica y tarda mucho en realizar los procesos, los usuarios se aburrirán de él y podrían ocurrir dos cosas: que se cambien de producto o que vuelvan a la versión anterior (en caso de que se pueda). iOS 13 pretende ser una versión dinámica, rápida y fluida. Y por el momento parece que lo está siendo.
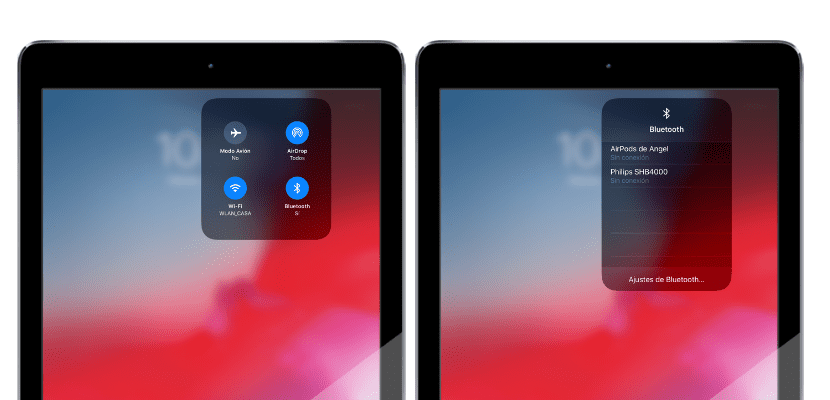
Una de las novedades de iOS 13 es la posibilidad de acceder a menús pulsando durante un rato tanto dentro de las aplicaciones como fuera. Es el caso de la función de la que os hablamos hoy: cambiar de red Wi-Fi o dispositivo Bluetooth conectado sin acceder a los Ajustes de iOS, todo directamente desde el Centro de Control, para ello:
- Lo primero, es necesario tener iOS 13 instalado en nuestro dispositivo. Por lo que si eres desarollador, podrás instalarlo mediante tu perfil de desarrollador. Sino, puedes inscribirte en las betas públicas ya disponibles desde este enlace.
- Si ya tienes iOS 13 en tu dispositivo, basta con acceder al Centro de Control. Deslizando desde la parte superior derecha hacia abajo tanto en el iPhone como en el iPad.
- Pulsamos durante unos segundos sobre el icono de Wi-Fi o Bluetooth e inmediatamente aparecerá una lista con las redes Wi-Fi o dispositivos Bluetooth disponibles para emparejar. En caso de no haber tenido contacto con esa red o dispositivo, se procederá a la introducción de la clave o emparejamiento. Si ya teníais guardados esos datos, el dispositivo se conectará de forma automática y podréis seguir vuestras tareas en el dispositivo.
