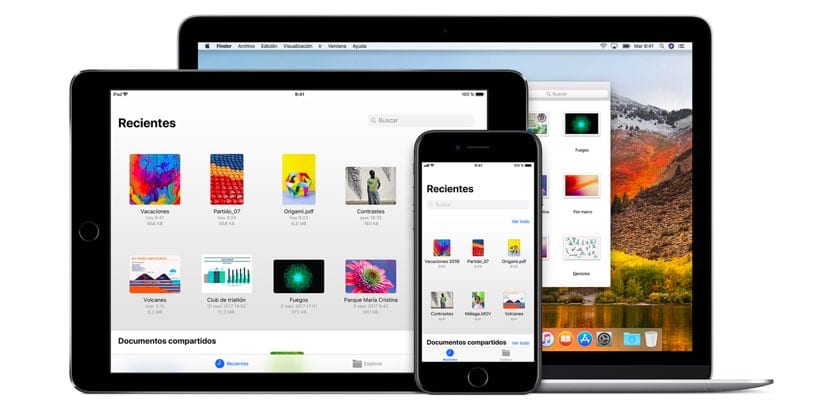
Aún recuerdo los nombres tan raros que le ponía a mis iPod. Recuerdo ponerle a uno de ellos “This is not the iPod you´re looking for”. En aquella época era frecuente preguntarse cuál era tu iPod, porque todos tus amigos tenían uno parecido.
Ahora tampoco es fácil. Basta ir a los ajustes de Bluetooth de nuestro iPhone y ver la cantidad de dispositivos que aparecen. En muchas ocasiones, no sabemos ni qué es, o si es nuestro. Por eso, siempre que un dispositivo permita cambiar el nombre, deberíamos hacerlo.
Apple, por supuesto, permite cambiar el nombre de nuestros dispositivos sin mayor complicación, pero es posible que se nos haya pasado hacerlo o, directamente, no lo hayamos encontrado pues es diferente en cada dispositivo.
Cambiar el nombre del iPhone
Para cambiar el nombre de nuestro iPhone simplemente debemos seguir estos pasos:
- Ir a la app Ajustes.
- Pulsar “General”.
- Luego “Información”.
- Y en “Nombre” podemos cambiarlo. En mi caso “Mi iPhone 7 Plus”.
Como verás, yo llamo a todos “mis dispositivos” así, “Mi …”. Desde luego a mi no me crea ninguna confusión, pues se cuál es el mío, pero si todos lo hacemos podemos liarnos.
Cambiar el nombre del iPad
Los pasos a seguir son iguales a los de un iPhone: Ajustes > General > Información > Nombre. También es lo mismo para los iPod touch.
Cambiar el nombre a los Airpods y otros auriculares o altavoces
Los Airpods, y otros auriculares y altavoces de Apple, como los Powerbeats3, permiten modificar el nombre y es algo muy cómodo, pues permite localizarlos fácilmente cuando, por ejemplo, los seleccionamos en el Mac o iPad. Debes seguir estos pasos:
- Ir a la app Ajustes de tu iPhone.
- Ahí, ir a “Bluetooth”.
- Pulsar la (i) a la derecha del dispositivo que queramos renombrar.
- Cambiar el nombre en “Nombre”. En mi caso: “Mis Airpods” y “Mis Powerbeats3”.
¡Recuerda que deben estar encendidos y conectados al iPhone!
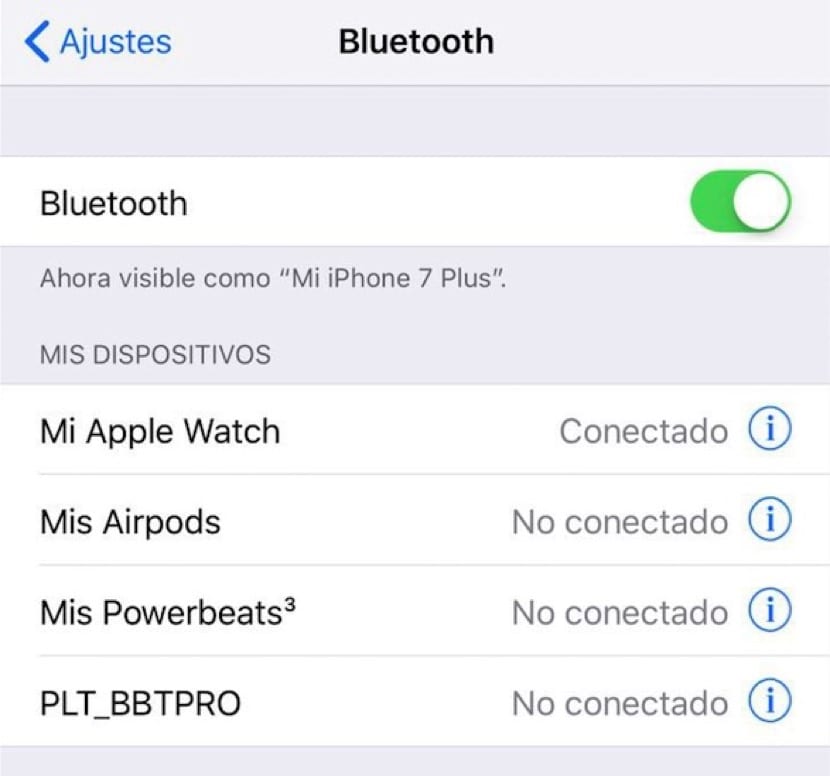
Cambiar el nombre del Apple Watch
Para cambiar el nombre del Apple Watch debemos ir a la aplicación de “Watch”. Una vez ahí, seguir estos pasos:
- En la app de “Watch” del iPhone, pulsar “General”.
- Luego, “Información”.
- En “Nombre” podremos renombrar el Apple Watch. En mi caso “Mi Apple Watch”.
Cambiar el nombre del Apple TV
Para cambiar el nombre del Apple TV, algo muy útil si tenemos más de uno, debemos hacerlo desde el Apple TV siguiendo estos pasos:
- Ir a la app de “Ajustes”.
- Ir a “General”.
- Ahí vamos a «Información«.
- Luego vamos a «Nombre«.
- Podemos seleccionar uno de los propuestos o podemos ir a «Personalizado«. En mi caso, «Mi Apple TV de casa».
Cambiar el nombre del HomePod
El más oculto de todos, sin duda.
- Debemos ir a la app de “Casa” de nuestro iPhone.
- Pulsar “Editar” en la parte derecha superior y pulsar el icono del HomePod. O, alternativamente, haz 3D touch sobre el HomePod y pulsa “Detalles”.
- Pulsa sobre el recuadro con el nombre actual del HomePod y escribe el nombre que quieres. En mi caso, “Mi inexistente HomePod”.
Cambiar el nombre del Mac
El nombre del Mac es el más díficil, pues es el menos intuitivo. Para modificarlo debes seguir estos pasos:
- Pulsa la de la barra de menús
- Ve a «Preferencias del Sistema«.
- Después ve a «Compartir«.
- Cambia el nombre que aparece en «Nombre del ordenador» por el que prefieras. En mi caso, «Mi iMac» y «Mi MacBook Air».
Cambiar el nombre de un iPod
El nombre de un iPod (no touch) se debe modificar desde iTunes para Mac o PC. Sigue estos pasos:
- Conecta el iPod al Mac o PC y abre (si no se abre automáticamente) iTunes.
- Pulsa el icono de tu iPod que aparece al lado del menú desplegable de «Música, películas,…».
- Al abrirse el menú del iPod, pulsa sobre el nombre que estará a la derecha de la imagen de tu iPod en la barra lateral.
- Escribe el nombre que quieras y listo. En mi caso, «Mi obsoleto iPod nano».
Espero que hayas podido cambiar el nombre de todos tus dispositivos, así evitarás todo tipo de confusiones, así como los molestos «iPhone X (7)» o «iMac (3)».
Pues a mi no me sale en cambiar nombre ni tampoco el 3Dtouch apretando en la pantalla del móvil.
¡Hola, Pasky! ¿De qué dispositivo hablas? ¡A lo mejor podemos resolverlo!
No me permite cambiar el nombre de los dispositivos conectados por bluetooth, como cornetas, air pads inalámbricos, etc. sigo el procedimiento pero no lo permite en mi iPhone 7 plus. Gracias
¡Hola! Creo que en todo momento dejo claro que me refiero a los dispositivos de Apple, no a cualquier dispositivo, auricular o altavoz.
Hola, he intentado varias veces cambiar el nombre de mi teclado wireless y mi Magic Mouse en mi iMac y al volver a ingresar al apartado. Bluetooth me salen los nombres anteriores