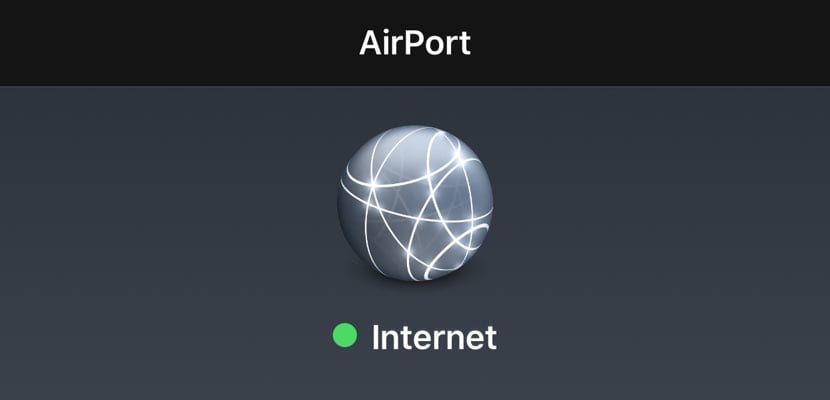
Si eres de los que trabajan fuera de casa o de la oficina y quieres conseguir la mejor señal WiFi del lugar en el que has instalado tu oficina móvil, deberías saber cómo mirar la intensidad de señal WiFi desde tu teléfono móvil. Y te enseñaremos, gracias a una app para iOS —funciona tanto en iPhone como en iPad— a conocer con detalles cuál es el mejor punto WiFi con el que trabajar.
Comenzaremos diciendo que si trabajas en casa o en la oficina, pocas alternativas tienes: te conectarás a la señal WiFi que crea tu router y por la que estás pagando. Ahora bien, tal y como te comentábamos en la entradilla, si eres de los que les gusta trabajar en un ámbito ajena al tuyo, esta aplicación te irá de lujo para conseguir siempre la mejor señal WiFi disponible.
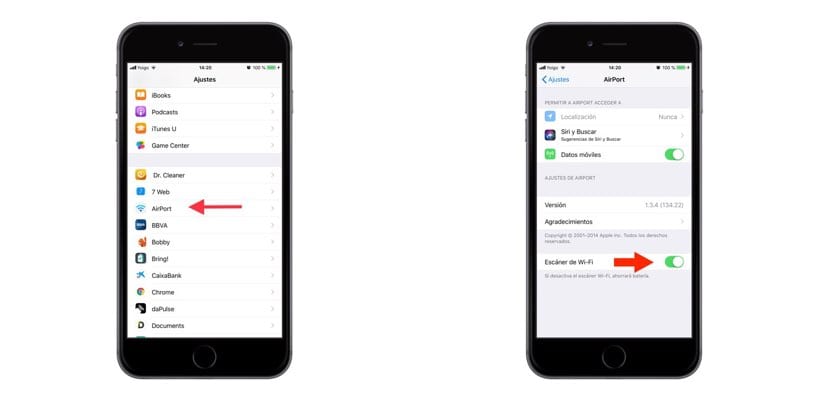
Asimismo, también debemos decirte que de serie, iOS sí te deja ver visualmente y sin detalles, cuál es la calidad de esa señal WiFi a la que intensas conectarte. Es ese icono que está junto al nombre de la Red, que dependiendo de los arcos señalados, la intensidad será una u otra. Ahora bien, no es una información precisa; seguramente dos puntos WiFi con los mismos arcos señalados en el iPhone no tengan la misma intensidad si lo mirásemos con lupa. Y es lo que trataremos con la siguiente app.
Dependiendo donde vivas, es seguro que las alternativas a poder elegir punto WiFi abierto al que conectarte pueden incluso ser nulas. Si este no es tu caso y sueles disponer de más de una opción de conexión, lo primero que debes hacer es descargarte —es gratuita— la app Utilidad Airport (al final te dejamos el enlace de descarga). Una vez descargada e instalada en tu iPhone o iPad, dirígete a «Ajustes» del iPhone y baja hacia abajo hasta encontrar esta nueva aplicación «Airport». Pincha de nuevo y activa la última opción «Escáner de Wi-Fi».
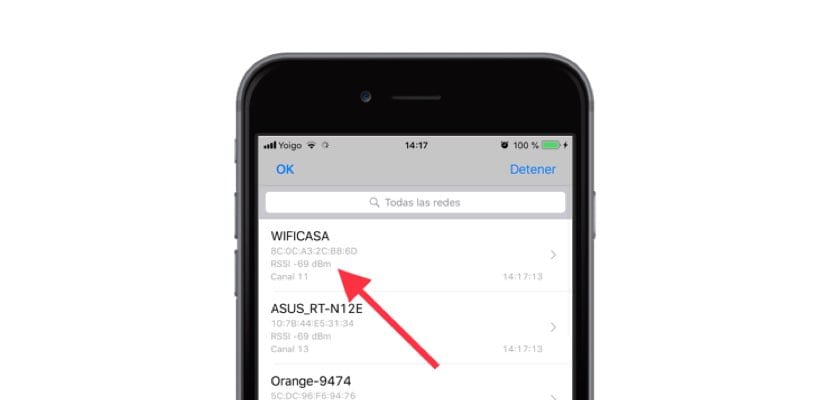
Ahora sal fuera de Ajustes y dirígete a la aplicación. Al entrar comprobarás que en la parte superior derecha te indicará «Escanear Wi-Fi» —sin activar lo anterior en ajustes esta opción no aparece—. Te llevará a una nueva ventana y comienza el escaneo. Será entonces cuando aparezcan todas las redes WiFi disponibles y con detalles como su intensidad o el canal que usan. Tendrás que fijarte en la cifra que se representa con dBm. Esta cifra es en negativo, pero cuanto más alta sea —más cerca del cero esté—, mejor será su señal y por lo tanto, mejor será tu experiencia de navegación.
Por último, comentarte que una vez hayas llevado a cabo el escaneo y hayas conseguido conectarte a la mejor red WiFi del momento, lo mejor que puedes hacer es desconectar la opción de escaneo a través de Ajustes del teléfono o tablet. En caso contrario es muy posible que comiences a notar que tu batería baja de capacidad más rápido de lo habitual.
