
Con el lanzamiento de una nueva versión de iOS, Apple introduce una serie de nuevas funciones, funciones que en ocasiones tardan más de lo deseado por los usuarios en estar disponibles. Hace unos meses, Gmail anunció que introduciría la posibilidad de adjuntar archivos almacenados en iCloud, una función que está disponible tras la última actualización.
Aunque esta función pueda parecer absurda, no estaba disponible en Gmail, una de las aplicaciones de correo más utilizados en todo el mundo. Outlook, la aplicación de correo de Microsoft nos ofrece esta opción prácticamente desde el lanzamiento de iOS 13.
A la hora de adjuntar archivos en Gmail, tenemos dos opciones:
- A través la propia aplicación.
- Desde la aplicación Archivos.
Antes del lanzamiento de la última actualización de Gmail, no era posible acceder a los documentos ubicados en iCloud a través de la aplicación archivos y tampoco era posible compartir un archivo de iCloud a través de la aplicación Gmail.
Enviar un adjunto de iCloud desde Gmail
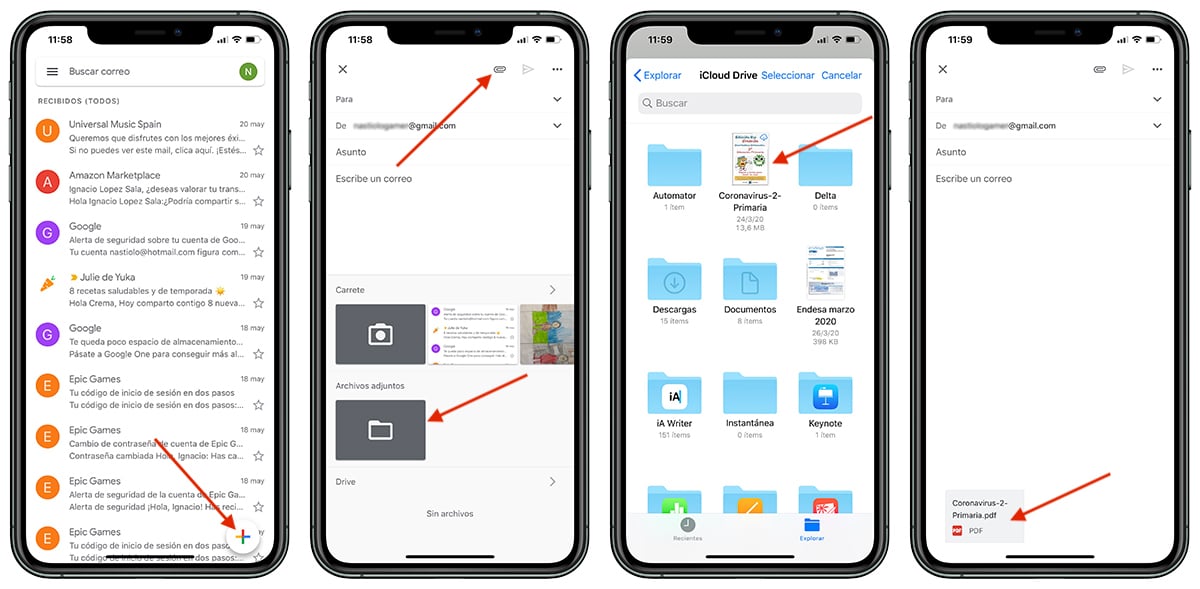
- Lo primero que debemos hacer es abrir la aplicación y pulsar sobre el signo + situado en la parte inferior derecha de la pantalla.
- A continuación, seleccionamos desde que cuenta queremos enviarlo (si tenemos configurada más de una) y pulsamos sobre el clip para adjuntar archivos.
- En la parte inferior, se desplegará una ventana donde tenemos que especificar la fuente de los datos. En este caso, pulsamos en Archivos adjuntos.
- Seguidamente, se abrirá una ventana de la aplicación Archivos, donde podemos navegar hasta localizar el archivo que queremos añadir.
Enviar un adjunto de iCloud desde la aplicación Archivos con Gmail

- Una vez abrimos la aplicación Archivos, localizamos el archivo que queremos compartir.
- A continuación, presionamos ligeramente sobre el archivo hasta que se muestre el menú de opciones donde tenemos que seleccionar Compartir. También podemos optar por pulsar en la opción Seleccionar, situada en la esquina superior derecha, seleccionar el archivo y pulsar en el botón Compartir situado en la esquina inferior izquierda.
- De entre todas las opciones que se muestran, debemos seleccionar Gmail para que automáticamente se abra una ventana de Gmail con el archivo adjunto y donde solo tenemos que escribir el destinatario, asunto y el cuerpo del mensaje.
