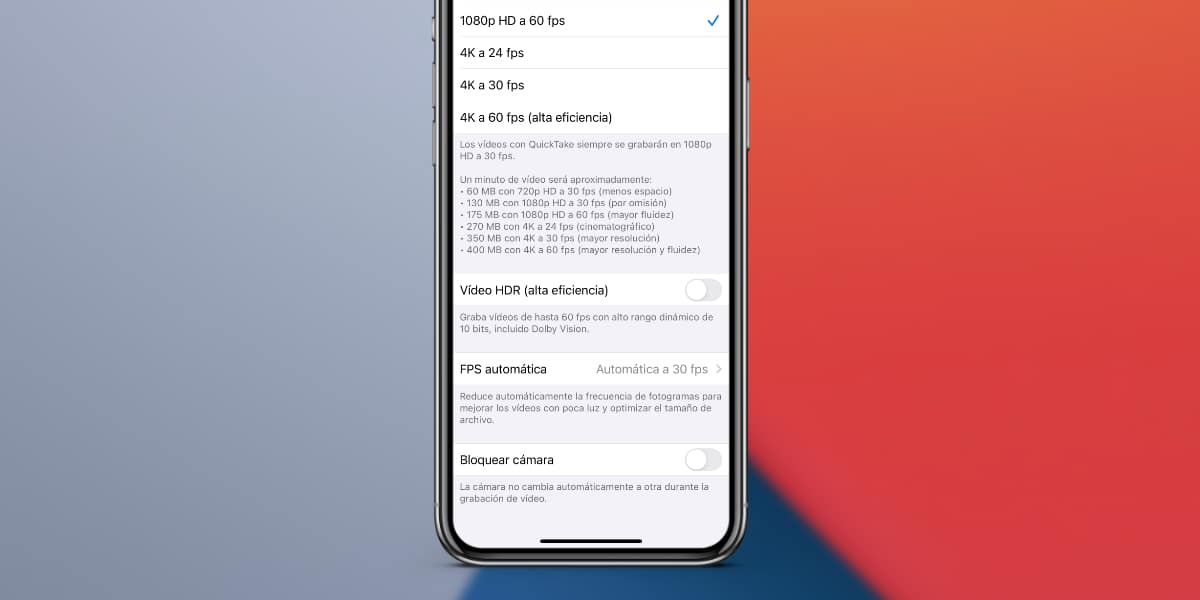
Una de las novedades más sonadas de la nueva gama iPhone 12 es la posibilidad de realizar grabación de vídeo 4K con tecnología Dolby Vision y HDR. La compañía de Cupertino se vanagloria de que estamos ante el primer teléfono móvil capaz de realizar este tipo de grabaciones.
Sin embargo, la grabación HDR Dolby Vision en el iPhone no estuvo exenta de problemas en sus inicios, algo que hemos corroborado. Te enseñamos cómo puedes configurar la grabación de vídeo HDR Dolby Vision en tu iPhone 12 de la forma más sencilla. Así podrás realizar las grabaciones de vídeo más profesionales que puedas imaginar.
Como hemos dicho, la posibilidad de realizar grabación de vídeo 4K Dolby Vision HDR será compatible con todos estos modelos: iPhone 12, iPhone 12 Pro, iPhone 12 Mini y iPhone 12 Pro Max. Sin embargo, compatible con Doby Vision HDR son mucho más, como el Apple TV 4K, los iPad Pro y todos los iPhone a partir del pasado iPhone 8.
De este modo, debemos recordar que incluso vamos a poder grabar Dolby Vision HDR con la cámara frontal de nuestros iPhone 12, eso sí, se almacenarán en formato HEVC dentro de la memoria del dispositivo. Evidentemente, ocuparán algo más de espacio de lo habitual.
No obstante, hemos encontrado algunos problemas a la hora de editar vídeos en Final Cut que han sido grabados en Dolby Vision HDR, porque se han corrompido los archivos, algo que parece haberse solucionado con algunas actualizaciones.
Activar / Desactivar la grabación Dolby Vision HDR en el iPhone 12
Para activar y desactivar esta funcionalidad simplemente vamos a seguir los pasos que os indicamos:
- Entramos en la aplicación Ajustes de nuestro iPhone
- Nos dirigimos a la opción Cámara, donde encontraremos los ajustes
- Dentro de los ajustes de grabación de vídeo encontramos abajo un interruptor de vídeo HDR (Alta Eficiencia), esto es lo que debemos desactivar y activar
Y así de fácil podremos llevar a cabo esta configuración.
