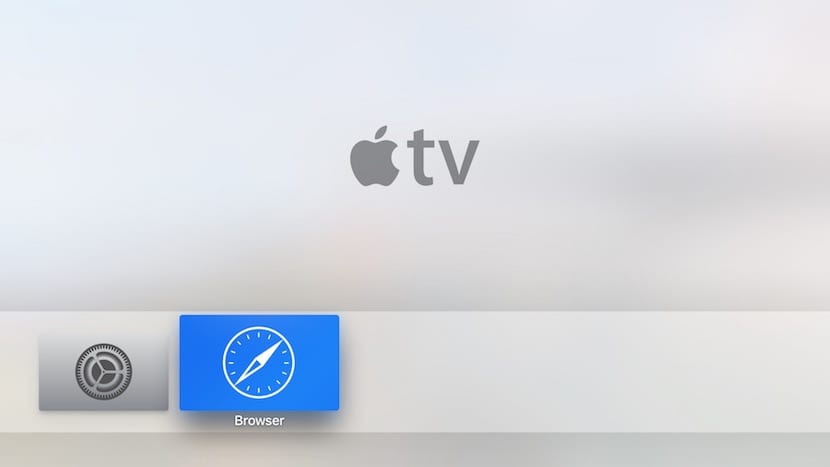
Una de las grandes ausencias del nuevo Apple TV es sin lugar a dudas Safari. El navegador web de iOS y OS X es una de las aplicaciones que debería estar en opinión de muchos en el escritorio del nuevo Apple TV, pero parece que de momento Apple no lo estima oportuno, De hecho no es que no haya incluido Safari, sino que no acepta ningún tipo de aplicación que incluya un navegador web, ni aplicaciones que permitan abrir enlaces web. Pero nada se le resiste a los hackers y ya han conseguido que Safari funcione en el nuevo Apple TV y nos explican cómo hacerlo. Os damos todos los detalles a continuación.
Eliminar la incompatibilidad
El Apple TV está preparado para usar un navegador web, pero Apple lo tiene inhabilitado y así se puede ver en Xcode. Lo primero que debemos hacer es eliminar esa incompatibilidad, para los que tenemos que modificar un par de líneas del archivo «availability.h» Este archivo puedes encontrarlo dentro de «Xcode.app», para lo que debes hacer click derecho sobre ese archivo y pulsar en «Mostrar contenido del paquete». Navegamos hasta la ruta siguiente:
«Contents/Developer/Platforms/AppleTVOS.platform/Developer/SDKs/AppleTVOS.sdk/usr/include»
Dentro de esa ruta abrimos con Xcode el archivo «availability.h» y buscamos las líneas siguientes:
#define __TVOS_UNAVAILABLE __OS_AVAILABILITY(tvos,unavailable)
#define __TVOS_PROHIBITED __OS_AVAILABILITY(tvos,unavailable)
Y las sustituimos por las siguientes líneas:
#define __TVOS_UNAVAILABLE_NOTQUITE __OS_AVAILABILITY(tvos,unavailable)
#define __TVOS_PROHIBITED_NOTQUITE __OS_AVAILABILITY(tvos,unavailable)
Guardamos el archivo y ya podemos construir nuestra aplicación en Xcode.
Construyendo la aplicación Safari para Apple TV
Debemos usar el proyecto de GitHub de este enlace. El proceso es el mismo que el de la aplicación «provenance» que os explicamos en este artículo y en el siguiente vídeo:
Una vez hemos instalado la aplicación en nuestro Apple TV ya podemos utilizarla para visitar nuestras páginas webs favoritas.
Navegando con el Siri Remote

El navegador es algo rudimentario pero permite sin problemas navegar por nuestras páginas web. Usando el trackpad del mando de control podemos hacer scroll y movernos por la página web. Estas son las instrucciones para manejar el Siri Remote con este navegador web.
- Pulsa el trackpad para alternar entre el modo scroll y el modo cursor
- Desliza el dedo por el trackpad para hacer scroll o mover el cursor
- Pulsa Menú para retroceder
- Pulsa Play para introducir la dirección a la que navegar
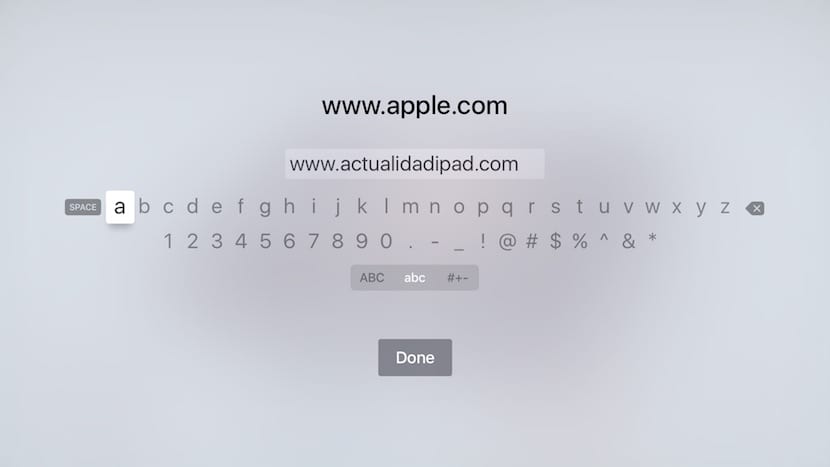
Sería ideal que Apple añadiera Safari a su Apple TV y que permitiera usar Siri para ir a nuestras páginas favoritas o para dictar la página a la que queremos ir en lugar de tener que usar el teclado de tvOS. Pero de momento es una alternativa que puede servir a muchos de los poseedores de un Apple TV.

a ver cuando sale lo mismo pero para mame
Esta Provenance que también lo explicamos en el blog.
No se puede editar el archivo availability.h….no hay permisos de propietario..He cambiado los permisos y no hay forma
Buenas, a mi me pasaba lo mismo, hasta que vi este video….https://youtu.be/gLqa5_gPYTQ , en el cual lo que hace es copiar la carpeta availability.h y pegarla en el escritorio y una vez en el escritorio si te deja cambiarla…. luego lo que tienes que hacer cuando la tengas modificada volverla a copiar y pegar a su sitio, dandole a reemplazar y ya esta… espero que te sirva
Una pregunta…
Sirve este tutorial para el Apple TV 3ra. Generación ?????
O solo es para 2da y 1ra????
Espero me puedas apoyar