
En Actualidad iPad nos hemos empeñado en que nuestros lectores sepan manejar iTunes y saquen el máximo rendimiento a sus dispositivos. Ya realizamos una primera aproximación a cómo manejar iTunes en nuestro primer artículo y cómo instalar aplicaciones en el segundo. Hoy vamos a dedicar el artículo y nuestro vídeo a cómo manejar las copias de seguridad de iTunes. Crear copias de seguridad, ver las copias de seguridad disponibles, restaurar copias de seguridad… Todo lo necesario para que si alguna vez tenéis que recurrir a ellas, no tengáis el más mínimo problema.
iOS nos permite configurar la copia de seguridad automática en iCloud. Una vez al día, cuando nuestro dispositivo esté en carga y conectado a una red WiFi, se realizará de forma automática una copia de seguridad que se almacenará en nuestra cuenta de iCloud. Es una opción muy cómoda y además la más recomendable porque así siempre tendremos nuestra copia de seguridad actualizada. El «problema» de la copia de seguridad de iCloud es que no se puede restaurar cuando deseemos, sólo cuando restauramos nuestro dispositivo, lo cual es en ocasiones poco práctico.
Por otro lado iTunes nos permite realizar una copia de seguridad almacenada en nuestro ordenador, incluso cifrada si queremos. Esa copia podremos restaurarla siempre que queramos, sin necesidad de restaurar el dispositivo, lo cual es bastante cómodo. Pero tiene un «problema», y es que hay que acordarse de hacerla y conectar nuestro dispositivo al ordenador. Por eso mismo la configuración recomendada (en mi opinión) es tener la copia automática en iCloud y hacer copias manuales en iTunes de vez en cuando.
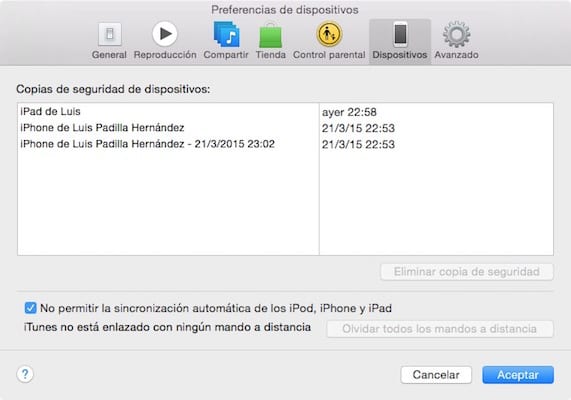
Dentro de las preferencias de iTunes además podemos siempre ver qué copias tenemos realizadas de nuestro dispositivos y borrar aquellas que ya sean antiguas o sean de dispositivos que no usamos y así liberar espacio de nuestro disco duro.
Os dejamos a continuación con un vídeo en el que podéis ver esto y mucho más en acción, para que os quede completamente claro.

no se ve el video