
En ocasiones contamos con los mejores dispositivos, la mejor conexión a internet, y sin embargo cuando nos disponemos a descargar contenido o verlo en streaming nos damos cuenta de que nuestra velocidad de internet no es la que debería ser, estropeando lo que debería ser simplemente perfecto. Muchas veces no se trata de un problema con nuestro proveedor, ni de nuestros dispositivos, sino un problema de saturación e interferencias. Si vivimos en un lugar en el que hay muchas redes WiFi, lo cual es bastante frecuente en ciudades, mejorar nuestra conexión WiFi puede ser algo tan simple como elegir el mejor canal para su emisión, que es el que esté menos utilizado, lo cual nos lleva menos de cinco minutos. Os explicamos cómo poder saber cuál es el mejor canal y cómo cambiarlo en nuestro router.
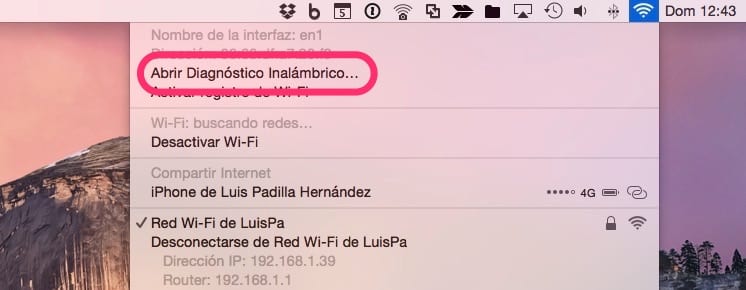
Lo primero que necesitamos es una aplicación que escanea todas las redes WiFi y nos diga qué canales usan cada una de ellas. En Mac OS X la aplicación viene ya instalada en el sistema. Es tan sencillo como mantener pulsada la tecla Alt de nuestro teclado y pulsar con el puntero en el icono de WiFi de nuestra barra superior. Seleccionamos la opción «Abrir Diagnóstico inalámbrico».
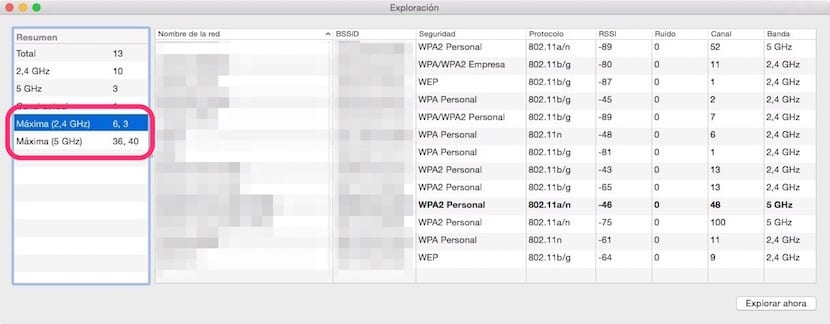
Pulsamos en «Continuar», introducimos nuestra clave y después dejamos la ventana para ir a la barra de menú, y en «Ventana» elegimos la opción «Explorar». Nos aparecerá la ventana que hay justo encima de estas líneas, con todas las redes a nuestro alcance, y toda la información de las mismas. Lo importante está en la parte de la izquierda, abajo, donde se nos indican los mejores canales para cada una de las bandas disponibles (2,4GHz y 5 GHz). Esos canales de cada banda son los que deberíamos utilizar en nuestro Router.
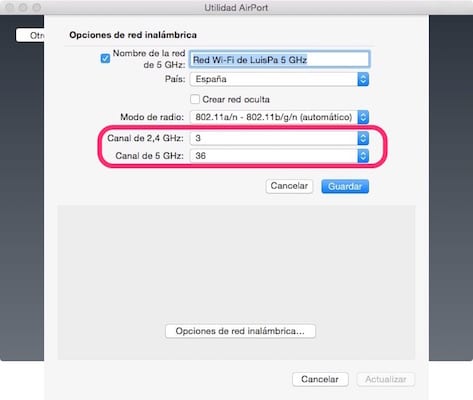
Ahora debemos ir a nuestro router y cambiar el canal de emisión, una opción que es configurable en la inmensa mayoría de routers, incluso en los que nos dan los proveedores de internet. Consulta el manual de tu router para hacerlo. Nosotros en el ejemplo usaremos un Airport Extreme, para lo que debemos ir a «Aplicaciones>Utilidades>Utilidad Airport», seleccionar el router y pulsar en el botón «Editar». Deberemos entonces ir a la pestaña «Inalámbrica» y pulsamos en el botón «Opciones de red inalámbrica». Ya sólo tenemos que seleccionar los canales que antes se nos señalaron. Nuestro router reiniciará y ya notaremos la mejoría, si es que el problema de conexión era debido a esto, claro.
