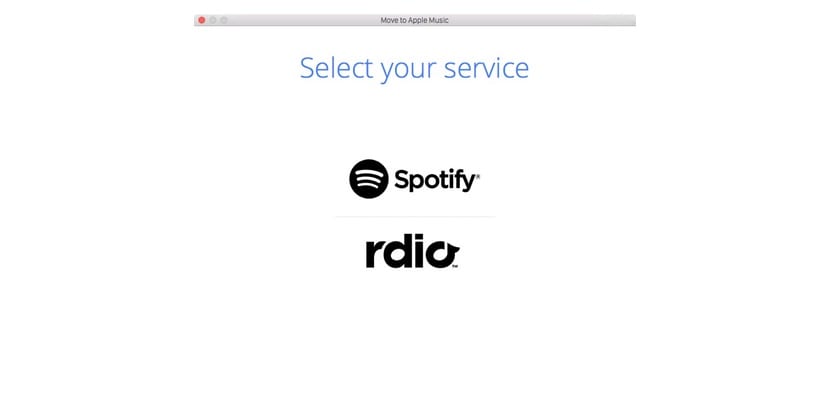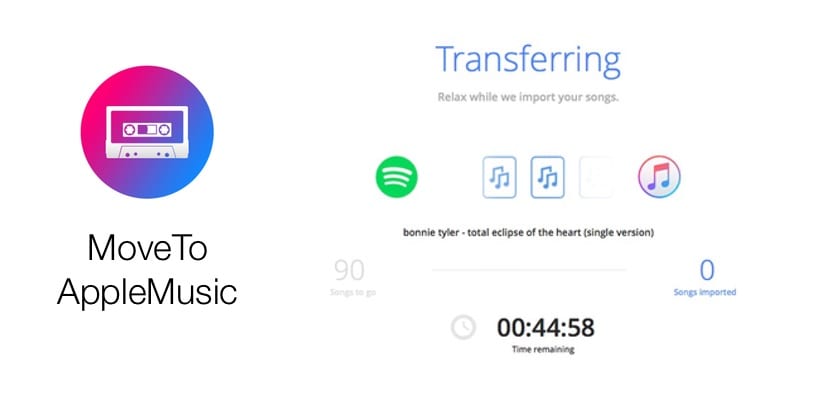
Desde la llegada de Apple Music hemos sido muchos los que nos hemos pasado al servicio de Apple y hemos tenido que transferir nuestra biblioteca musical al completo a él. Si pasar todos los álbumes y artistas puede ser una tarea laboriosa no es que lleve demasiado tiempo, aunque depende claro del tamaño de tu biblioteca. Pero lo que sí es un tremendo latazo es tener que pasar las listas de reproducción, debido a que suelen componerse de artistas muy variados de diferentes estilos y épocas y que hemos ido elaborando a lo largo del tiempo. Sin embargo ahora hay una forma muy sencilla de pasar las listas de reproducción de Spotify o Rdio a Apple Music, funciona muy bien y es realmente rápida y simple gracias a MoveToAppleMusic.
MoveToAppleMusic es una aplicación muy simple, de momento exclusivamente para Mac OS X, que te permite pasar tus listas al servicio musical de Apple. De momento es compatible con Spotify y Rdio, aunque no se descartan próximas inclusiones. Eso sí, es una aplicación de pago ($4,99) que sólo acepta PayPal y no existe versión de prueba. Para descargarla puedes acceder desde este enlace a la página oficial.
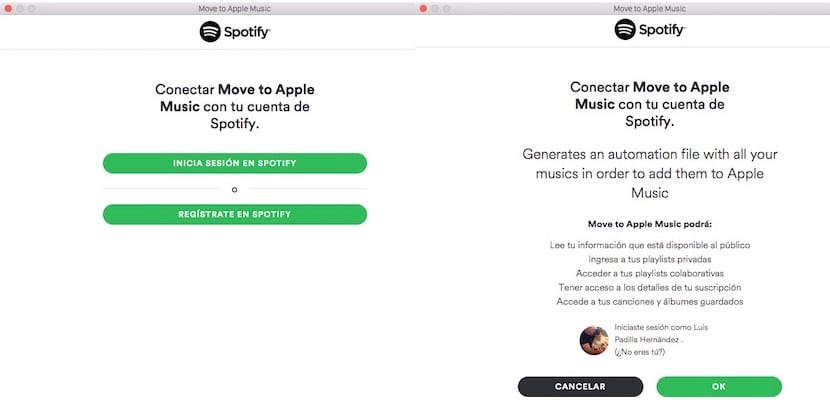
Una vez descargada e instalada deberás ingresar en tu cuenta de Spotify o Rdio. La aplicación utiliza las API oficiales de ambas aplicaciones, por lo que tus claves están a buen recaudo. Deberás además aceptar el acceso de la aplicación a tu información.
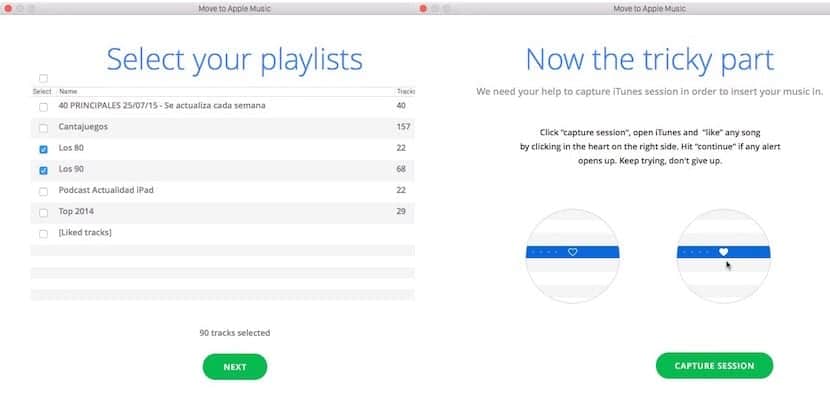
Una vez hecho todo el proceso de ingreso, la aplicación te mostrará tus listas, con el número de canciones que contiene cada una. Podrás dejarlas todas seleccionadas, tal y como aparece por defecto, o sólo marcar las que realmente quieras importar a Apple Music. Hecho esto debes pulsar en «Next» y prepararte para la parte del procedimiento que no es automática, pero que es muy simple. Pulsa sobre «Capture Session» y abre iTunes, marca una canción como favorita (pulsando en el corazón) y acepta las ventanas que aparecen (que son varias). Hecho esto verás que todo está correcto porque la ventana de MoveToAppleMusic así te lo indica.
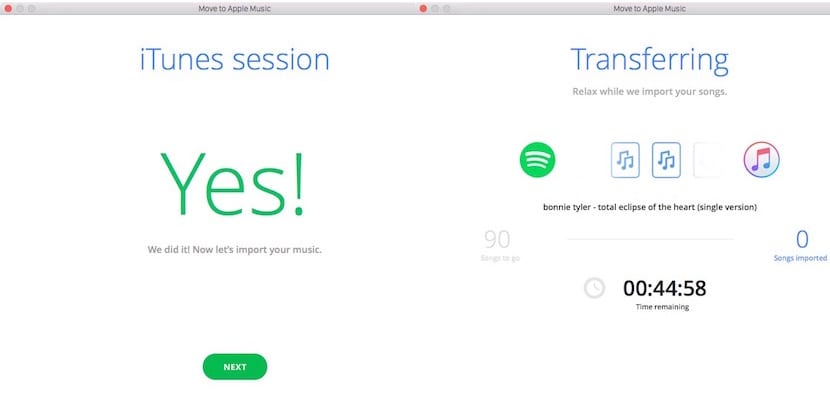
Pulsa en Next y la transferencia comenzará, ya se trata de un proceso automático en el que no necesitas intervenir, y puedes seguir manejando tu ordenador sin el más mínimo problema. En el proceso a mí me ha dejado fuera 12 canciones, de las cuales 10 son de un mismo álbum, pero después las he podido añadir manualmente sin problemas.
Una vez terminado ya puedes guardar tus listas en tu ordenador para importarlas posteriormente a iTunes. Para ello debes pulsar sobre «Save My Playlist Files» y se guardarán varios archivos de texto, uno por cada lista, en la ubicación que le indiques. Justo debajo tienes además el listado con las canciones no encontradas «Save the list of songs not found», para que puedas buscarlas sin problemas. Para importar los archivos «txt» creados debes ir al menú de iTunes>Archivo>Biblioteca>Importar lista de reproducción». Un detalle importante: si tu sistema está en otro idioma que no sea el inglés, que es lo más probable, tendrás que cambiar el idioma en los ajustes del sistema al inglés para que iTunes te reconozca los archivos de importación. Una vez importados lo puedes pasar a castellano de nuevo.