
Con la llegada de iOS 11, Apple renovó por completo el Centro de Control, agrupando en una misma ventana, todas las opciones para ajustar y/o modificar el funcionamiento de nuestro terminal. Hasta el momento, la única opción que tenían los usuarios a la hora de poder personalizar que elementos se mostraban en el Centro de Control era a través del jailbreak pero gracias a iOS 11 podemos personalizar que elementos queremos que se muestren en el Centro de Control,
Este nuevo Centro de Control se rediseñó por completo y pasó a ocupar toda la pantalla del dispositivo, agrupando en un mismo lugar el control de reproducción y los ajustes, de esta forma, ya no tenemos que ir deslizando el dedo sobre el Centro de Control para modificar los ajustes o interactuar con el reproductor de música. Si quieres personalizar el Centro de Control en iOS 11, a continuación os mostramos todas las opciones disponibles.
Un gran número de opciones
Con iOS 11, el Centro de Control se divide en dos partes: la parte superior que es fija y no se puede personalizar y la parte inferior, donde podemos añadir todos los accesos directos disponibles, todos ellos compatibles con la tecnología 3D touch, tecnología que al apretar ligeramente sobre el botón nos mostrará las diferentes opciones que podemos encontrar dentro de la aplicación.

En la parte superior encontramos en primer lugar el apartado dedicado a las conexiones del dispositivo: modo avión, redes móviles, wifi y bluetooth. Al presionar y mantener el dedo, se abrirá una nueva ventana donde se muestran los detalles de estas conexiones:

- Nombre de la conexión WiFi a la que estamos conectados,
- Nombre del dispositivo que tenemos conectado por bluetooth (si se diera el caso)
- La posibilidad de compartir internet desde el dispositivo
- La función AirDrop y como se encuentra establecida (desactivada, solo contactos o todos),
- Y si el modo avión y la conexión de datos se encuentran activados o no.
En la parte de la derecha, se muestran el control de reproducción de la música, pulsando sobre podemos controlar el volumen, la pista y por donde se está reproduciendo el sonido. A continuación, encontramos el bloqueo de la orientación y el modo No molestar, seguido del control del brillo (donde se encuentra la función Night Shift) y del sonido. Finalmente, dentro de los apartados fijos, encontramos la función Duplicar pantalla, para poder mostrar el contenido en un Apple TV, Mac, PC o cualquier otro dispositivo compatible (siempre y cuando tenga el software que permite añadir esta función).

La parte inferior del Centro de Control podemos personalizar a nuestro gusto añadiendo, si queremos todos los accesos directos que queramos, y entre los que encontramos:
- Linterna
- Temporizados
- Calculadora
- Cámara
- Grabación de pantalla
- Alarma
- Modo de bajo consumo
- Notas
- Acceso guiado
- Apple TV Remote
- Cronómetro
- Funciones rápidas
- Lupa
- Modo «No molestar al conducir»
- Notas de voz
- Tamaño del texto
- Wallet
- Otros
Añadir o eliminar accesos directos al Centro de Control

Para acceder a la personalización del Centro de Control, debemos dirigirnos hasta Ajustes > Centro de Control > Personalizar Controles. En la parte superior se encuentran bajo el título Incluir, todos los elementos que en ese momento se encuentra en el Centro de Control. En la interior, encontramos el título Más controles, donde se muestran el resto de accesos directos que podemos añadir al Centro de Control.
Para añadir elementos al Centro de Control, tan solo tenemos que pulsar sobre el círculo de color verde con el símbolo + situado delante del acceso directo que queremos añadir.
Para eliminar los elementos, que se encuentran ya disponibles en el Centro de Control, tan solo tenemos que pulsar sobre el círculo rojo con el símbolo – en su interior y confirmar la eliminación desde la parte derecha de ese acceso directo.
Organizar la disposición de los accesos directos del Centro de Control
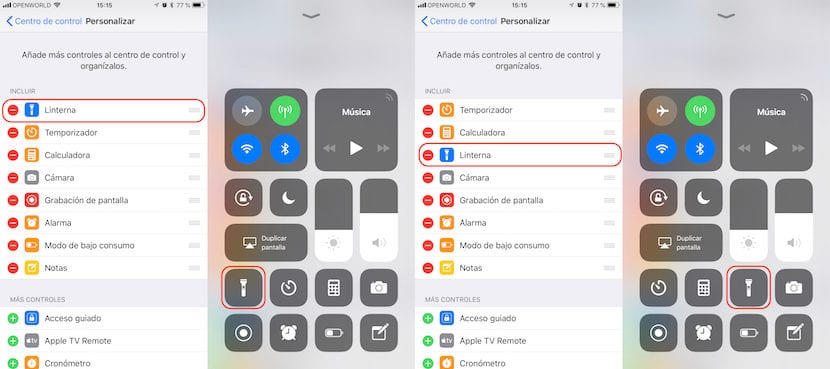
Si eres de los usuarios que le gusta tener todos los accesos directos en el Centro de Control, es probable que quieras tener a mano los elementos que más vayas a utilizar, para ponerlos siempre en primera posición, para no tener que deslizar el dedo sobre la pantalla para poder acceder a ellos.
Si queremos organizar la disposición de los elementos en la pantalla, debemos dirigirnos hasta la misma sección del menú desde donde podemos añadir o eliminar los accesos directos. A continuación, debemos pulsar las tres líneas horizontales que se encuentran al final del elemento que queremos mover y desplazarlo hacia la posición en la que queremos que se muestre.
Añadir nuevos accesos directos al Centro de Control de iOS 11
El número de accesos directos que se muestran en esta sección y que podemos añadir al Centro de Control, no depende de aplicaciones de terceros, sino que depende del número de aplicaciones que tengamos activadas de forma nativa. Si tenéis algún dispositivo compatible con HomeKit y lo tenéis configurado a través de la aplicación Casa, en el listado de accesos directos que podemos añadir al Centro de Control, aparecerá con el nombre Casa, para poder añadirlo para poder acceder rápidamente a esta aplicación para controlar los dispositivos inteligentes que tengamos en nuestro hogar.
