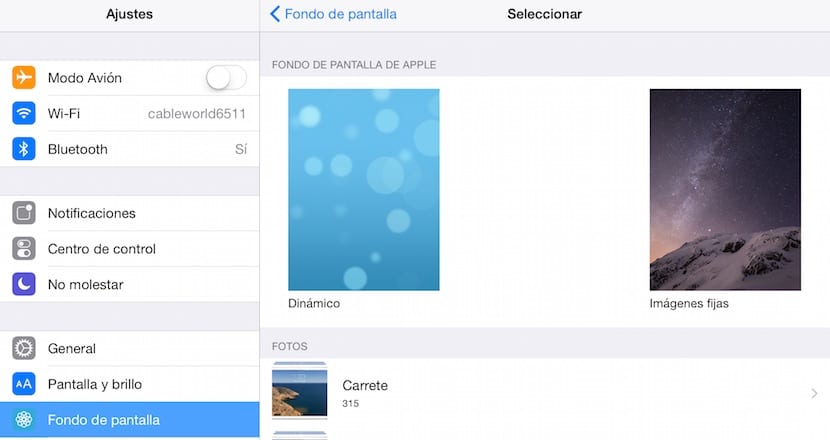
La llegada de iOS 7 nos trajo una importante novedad a la hora de personalizar nuestro iPad, ya que nos permitiría añadir fondos animados a nuestro dispositivo, que si bien estéticamente son muy bonitos, hacen un gasto de batería enorme que no compensa. Apple nos ofrece de forma predeterminada varios tipos de fondos entre los que elegir: fondos fijos y fondos animados. Dentro de ambas categorías no podemos añadir ninguno para personalizar nuestro dispositivo, sin embargo si podemos añadir cualquier imagen que tengamos almacenada en nuestro dispositivo al fondo de nuestro iPad.
Personalizar el fondo de la pantalla del iPad con las imágenes predeterminadas
Para utilizar una imagen de fondo que viene de forma nativa instalada en nuestro iPad, debemos dirigirnos hasta Ajustes y buscar la opción Fondos de pantalla. A continuación debemos pulsar sobre Seleccionar otro fondo. Ahora debemos seleccionar el tipo de fondo que queremos añadir a nuestro iPad: Dinámico (imágenes con movimiento) o bien Imágenes fijas. Cada apartado nos mostrará varias opciones disponibles para cambiar el fondo de nuestro iPad por el que más nos guste.
Personalizar el fondo de la pantalla del iPad con nuestras imágenes

Si lo que queremos es añadir una imagen personalizada al fondo de nuestro iPad, debemos proceder la siguiente forma.
- En primer lugar abriremos la aplicación Carrete, donde se almacenan todas las imágenes de nuestro iPad.
- Una vez hemos seleccionado la imagen que queremos establecer como fondo, pulsaremos sobre el botón compartir, situado en la esquina inferior izquierda y representado por una flecha hacia arriba que sale de una caja.
- A continuación se mostrarán varias opciones para compartir la imagen o abrirla en otras aplicaciones. Debemos seleccionar la opción Fondo de pantalla.
- La imagen aparecerá en toda la pantalla y debemos seleccionar si queremos que la imagen se muestre en la Pantalla bloqueada, en la Pantalla de Inicio o en Ambas.
Lo ideal es establecerla únicamente para que se muestre en una de las dos pantallas, ya que de lo contrario estaremos cambiando continuamente la imagen al cansarnos de verla cada vez que desbloqueamos el dispositivo y accedemos a las aplicaciones.
