Las notificaciones se pueden convertir en una bendición o una auténtica pesadilla. Todas las aplicaciones que instalas ya te piden permiso para enviarte notificaciones, y el problema es que muchas de estas aplicaciones utilizan las notificaciones push para hacerte «spam» sobre sus propios servicios cuando no entras en la aplicación en determinado tiempo.
Te enseñamos cómo puedes personalizar los ajustes de las notificaciones en iOS 15 para sacarle el máximo provecho y sólo recibir alertas sobre lo que te interesa. Esta es la guía definitiva sobre las notificaciones en iOS 15 que no debes perderte, di adiós a las molestias y toma el control de tu iPhone.
Los tipos de notificaciones en iOS 15
Fundamentalmente en iOS 15 tenemos tres tipos de notificaciones que se nos mostrarán en pantalla en función de los permisos otogados:
- En pantalla bloqueada: Estas son las notificaciones que se nos muestran en la pantalla de bloqueo del iPhone y que nos permitirán interactuar con ellas realizando un toque sobre las mismas, una vez se des bloquee nos llevará directos a la aplicación e incluso veremos una previsualización de la misma.
- En el Centro de Notificaciones: Si deslizas de arriba hacia abajo la zona izquierda de la pantalla se te abrirá el Centro de Notificaciones donde tendrás un resumen ordenado de las mismas.
- En tiras: Estas son unas notificaciones que aparecen como un pop-up desde la parte superior de la pantalla mientras estamos utilizando el iPhone / iPad para advertirnos de que hemos recibido algo.
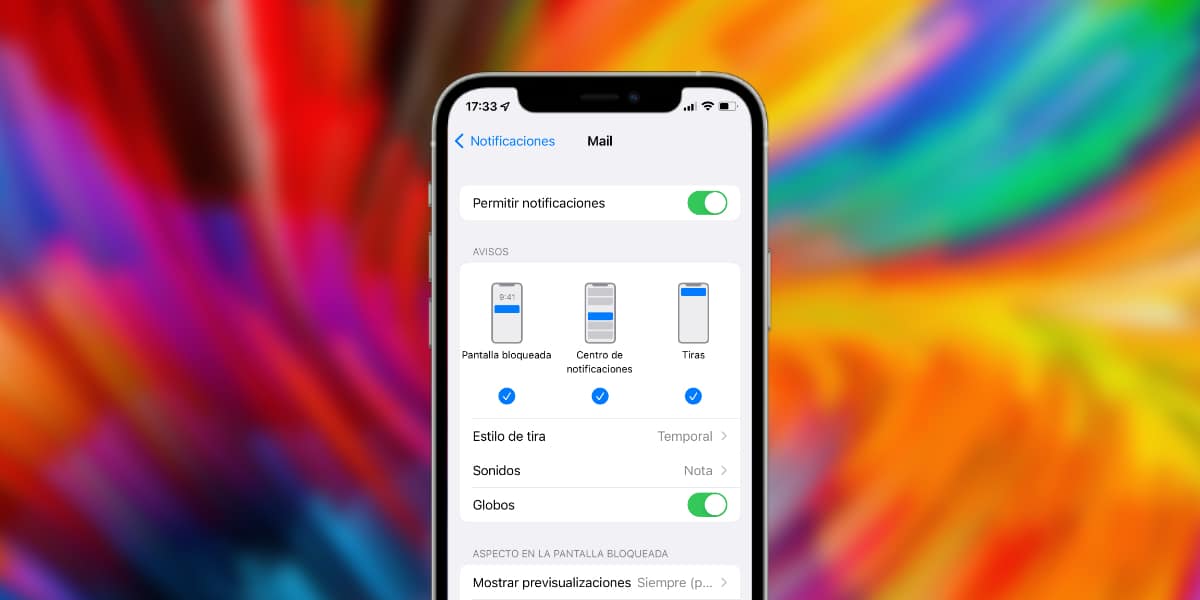
En Ajustes > Notificaciones vamos a poder entrar en cada aplicación y decidir cómo queremos que se muestren sus notificaciones en función del tipo de notificación que se muestre en pantalla. Esto quedará a nuestro placer y es tan sencillo como seleccionar una, dos o las tres opciones. Es importante porque a lo mejor no necesitas que la aplicación del banco muestre tiras que te interrumpan mientras trabajas con el iPhone pero sí quieres tener dicha notificación en el Centro de Notificaciones.
Personaliza el resto de funciones de las notificaciones
Siguiendo la misma ruta para ajustes de notificaciones anteriormente mencionada, también podemos realizar una serie de ajustes que, aplicación por aplicación, puede hacer nuestra experiencia de usuario más personalizada y nos ayude tanto a optimizar el contenido mostrado en la pantalla como a aprovechar al máximo el tiempo que nos hacen perder estas notificaciones, hablemos de todas las funciones que aparecen en esta sección y para qué sirve cada una:
- Estilo de tira: Si hemos activado el tipo de notificación mediante tiras, vamos a poder ajustar si queremos que la tira se muestre únicamente temporalmente, o si queremos que se quede permanentemente en la pantalla hasta que pulsemos sobre ella o la rechacemos. Por ejemplo, las llamadas aparecen como tiras permanentes, y una notificación de WhatsApp como tira temporal, pero tú podrás decidirlo a tu gusto y gana.
- Sonidos: Podemos activar o desactivar el hecho de que se ofrezca un sonido cuando nos llegue una notificación de esta aplicación en concreto, es como silenciarla específicamente.
- Globos: Los famosísimos globos de notificaciones de iOS, algo que han heredado la inmensa mayoría de capas de personalización de Android. De este modo, tanto en el SpringBoard como en el Cajón de Aplicaciones, se nos mostrará un punto rojo con un número que nos informará del número de notificaciones pendientes que tenemos. En WhatsApp por ejemplo, este globo rojo nos informa de cuántos mensajes tenemos sin leer, como sucede en la aplicación Mail.
Además de estos parámetros anteriormente mencionados, tenemos una serie de posibilidades a la hora de ordenar las notificaciones que si ajustamos debidamente pueden hacernos ahorrar mucho tiempo a la hora de consultarlas.
- Notificaciones importantes: No todas las aplicaciones nos ofrecen esta opción, pero cada vez son más las que se suman. Si activas las notificaciones importantes se mostrarán siempre, incluso si hemos activado cualquiera de los modos anti-molestias o de concentración de los que iOS dispone. Por ello te recomendamos que sólo uses esta funcionalidad en aplicaciones que tengas claro que están destinadas a ofrecerte información importante.
- Agrupar notificaciones: Esta función es ideal para las aplicaciones de mensajería por ejemplo, y es que te va a permitir que el propio iOS decida cómo se muestran las notificaciones de una misma aplicación, ofreciéndonos la posibilidad de agrupar todas las notificaciones en una sola que es desplegable y lo muestra todo mucho más contenido. Te recomiendo que uses la opción de agrupar notificaciones para las aplicaciones de mensajería instantánea.
Interacción rápida con las aplicaciones
Como bien sabes, aunque esto aún muchos usuarios no lo han interiorizado completamente, si realizas una pulsación larga (pulsación fuerte para los usuarios de dispositivos con sistema 3D Touch como el iPhone X) puedes abrir un pop-up que te permite interactuar directamente con la aplicación. Esto va a depender mucho de la aplicación en concreto en cuanto a las funciones permitidas.
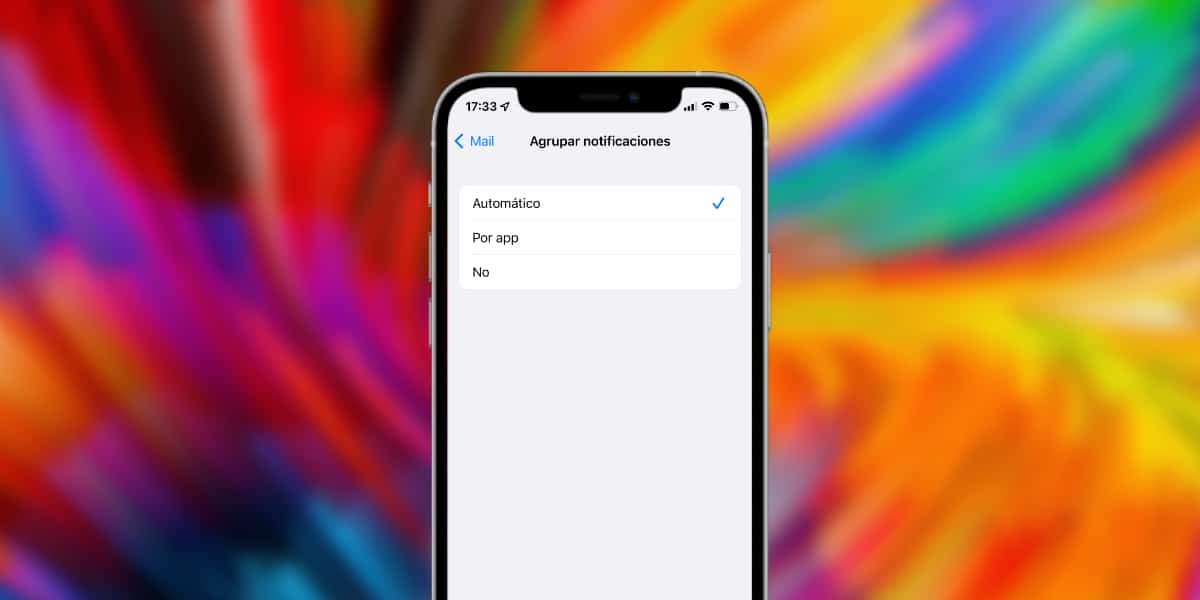
Mientras que en WhatsApp nos permite responder rápidamente al mensaje abriendo un cuadro de texto, en la aplicación Mail además de responder podremos incluso mandar el correo recibido directamente a la papelera. Son casi infinitas las posibilidades, pero como hemos dicho anteriormente, esto va a depender mucho de cada una de las aplicaciones en concreto.
Resumen de notificaciones y previsualización
En primer lugar, Apple ha lanzado con iOS 15 la posibilidad de establecer un resumen de notificaciones, esta función disponible en Ajustes > Notificaciones, nos permite elegir a qué horas queremos recibir resúmenes de nuestras notificaciones. Por ejemplo, si no quieres ser molestado contínuamente, puedes establecer que durante el horario de trabajo sólo te entren resúmenes de notificaciones cada determinadas horas. Esto no afecta, eso sí, a las llamadas telefónicas o los mensajes, que te entrarán como siempre.
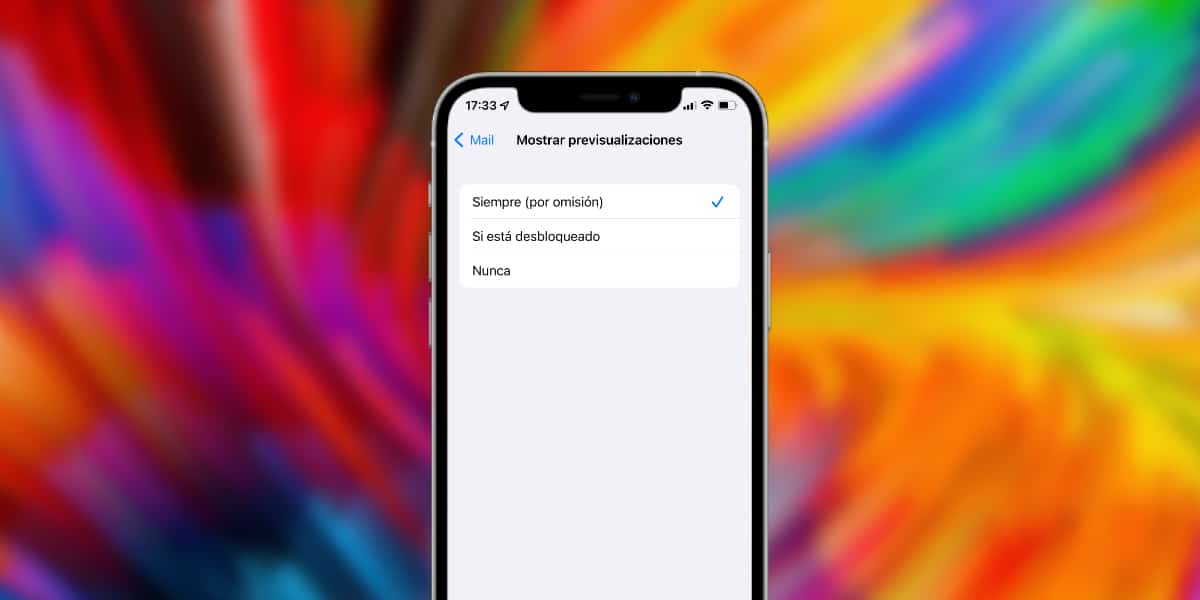
Es también importante para nuestra privacidad controlar la previsualización de las aplicaciones, especialmente del banco, de los mensajes y del eMail. Dentro de la sección notificaciones tenemos tres opciones:
- Mostrar previsualización de las notificaciones siempre (mostrará el contenido del texto).
- Si está desbloqueado
- Nunca (se mostrará el texto «notificación»).
En la misma línea, también podemos ajustar el qué hacer con las notificaciones mientras compartimos pantalla en una llamada de FaceTime o Zoom por ejemplo, podemos permitir o bloquear las notificaciones mientras tenemos una llamada, por defecto no se visualizarán.