
Podemos decir que esta es una de las cosas que Apple tendría que mejorar a día de hoy en sus iPhone. Y es que poner un tono de llamada personalizado en el iPhone no es que sea complicado, pero es algo más tedioso de llevar a cabo que en el resto de smartphones fuera del sistema operativo iOS.
Desde siempre los tonos de llamada en el iPhone personalizados fueron un pequeño dolor de cabeza para los usuarios y en este caso vamos a ver algunas de las formas que tenemos disponibles para poner un tono de llamada sin que éste nos cueste dinero, totalmente gratis.
Es importante decir que en este caso se requiere de una aplicación nativa para llevar a cabo esta acción. En Apple no hay aplicaciones que permiten la descarga de tonos de forma gratuita, por lo tanto es necesario tener claro que las apps que vamos a utilizar en este tutorial son todas gratuitas y no requieren de ningún tipo de pago adicional.
Poner un tono de llamada en iPhone con Garageband

En este caso la forma que vamos a mostrar para añadir o crear un tono de llamada nada complicada y puedes utilizar cualquier canción, la que quieras. Esta forma de crear tonos con Garageband es para mí la mejor opción de cambiar el tono de llamada en un iPhone sin necesidad de pagar por un tono de llamada, que esta opción también existe evidentemente.
Para aquellos usuarios que tienen Apple Music contratado pueden utilizar de tono de llamada cualquier canción del servicio una vez descargada. Esto es importante remarcarlo y es que no hace falta tener Apple Music ya que podemos utilizar cualquier canción de iTunes que tengamos anteriormente comprada o descargada en nuestro iPhone. En este sentido nosotros no vamos a decir las opciones que hay de descarga de música.
Lo primero que tenemos que hacer es descargar la aplicación GarageBand de la App Store. Esta aplicación es totalmente gratuita y puedes instalarla directamente en tu iPhone o iPad desde el siguiente enlace. La app GarageBand lleva mucho tiempo disponible y es totalmente gratis.
Vale, ahora ya tenemos la aplicación descargada en nuestro iPhone y lo que tenemos que hacer es directamente pinchar sobre ella para que esta se abra. Una vez abierta veremos que hay varias opciones disponibles entre las que se encuentran, piano, guitarra, etc. nosotros tenemos que dirigirnos a la opción de grabadora de audio. Aquí vamos a empezar a crear nuestro tono de llamada personalizado.
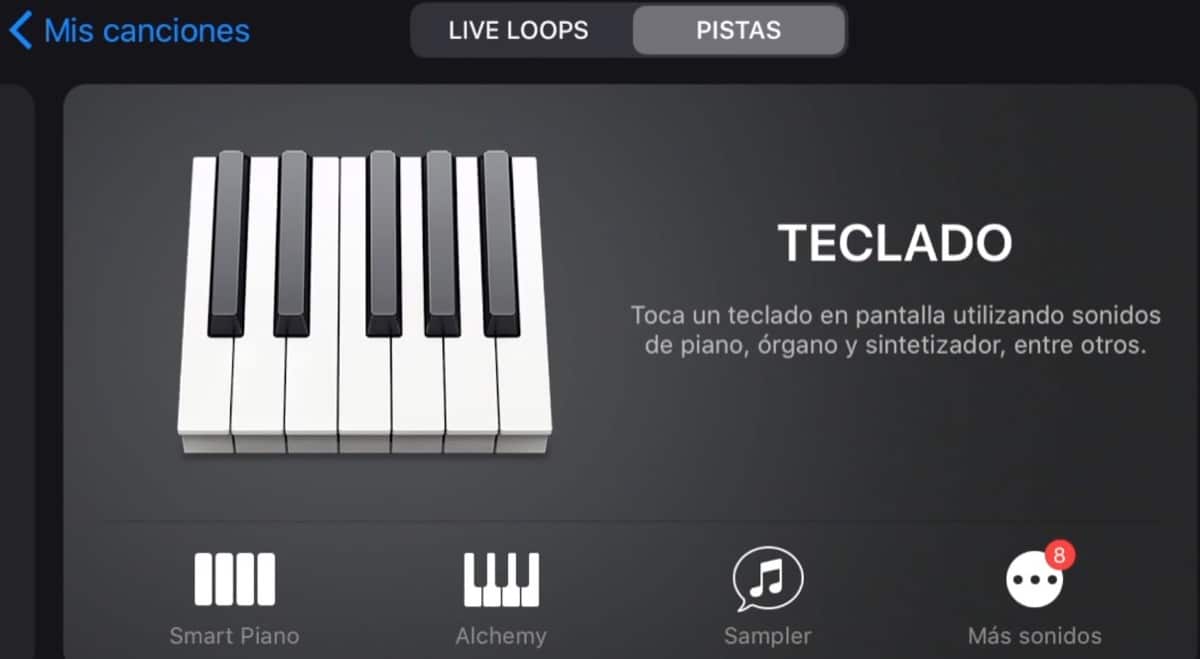
Ahora que ya tenemos abierta la grabadora de audio tenemos que pulsar en el tercer icono de la parte superior izquierda que es un micrófono (en algunos casos puede aparecer una especie de «pared de ladrillos» que es para otro tipo de función de audio toca sobre el hasta que aparezca el micrófono) y después tenemos que mirar más a la derecha y pulsar sobre la cuerda en forma de «loop» que aparece al lado del icono de los ajustes o sierra dentada.
Una vez pulsado nos aparecerá una serie de opciones con una ventana nueva en la que se puede ver: Apple Loops, Archivos y Música. En este caso hay que decir que podemos tener archivos descargados en el iPhone y acceder a ellos para editar el tono de llamada que nosotros queramos. Por eso hablábamos anteriormente de descargar canciones desde cualquier lugar o pasadas desde iTunes a nuestro iPhone. En este caso puedes elegir la opción que quieras ya sea archivos o música.
Vale ahora ya tenemos la canción elegida lo que tenemos que hacer es mantener pulsación sobre ella arrastrando directamente fuera de la ventana abierta. Este momento es clave ya que necesitamos que la canción empiece de tono de llamada donde nosotros queramos y para ello es tan sencillo como pulsar sobre toda la barra que ha aparecido de la canción y llevarla hacia el lado izquierdo. Esto parece complicado al principio pero no lo es podemos también arrastrar del lado izquierdo es decir del inicio de la canción hacia el lado derecho y coger el fragmento que queramos.
Lo único que hay que tener en cuenta aquí es que toda la barra azul de la canción quede al margen izquierdo, de esta forma nos aseguramos que el tono empezará con sonido y no con silencio. Esto se hace de forma sencilla arrastrando directamente con el dedo si os fijáis en la parte superior aparece un contador que empieza con el número 0:00. Esto será el tiempo que dure el tono por tanto yo os aconsejo que hagáis como máximo tonos de entre 15 y 25 segundos, ya que más de 30 no los suele coger el iPhone porque son demasiado largos.

Una vez creado el tono tenemos que pulsar sobre la flechita que indica hacia abajo y que luego inmediatamente aparece la opción de «Mis canciones». Pulsamos sobre mis canciones y aquí aparecerá los recientes de GarageBand mi canción. Mantenemos pulsado sobre ella (Mi canción) y renombramos la canción al nombre que queramos ya que este será el que veamos en los tonos de llamada.
Ahora en la misma canción que hemos creado simplemente dejamos pulsado y buscamos la opción compartir ahí tenemos que pulsar sobre tono, simplemente tocamos para crear un tono personalizado en el iPhone. Acto seguido me parece la opción exportar tono a tus tonos y directamente pulsamos en exportar en la parte superior derecha. El tono se exportará y listo pulsamos en OK.
Poner el tono de llamada creado con Garageband en el iPhone
Ahora ya hemos creado el tono y lo que tenemos que hacer sencillamente es colocarlo como tono de llamada esto se puede hacer directamente desde el momento en el que exportamos el tono de llamada, eligiendo la opción colocar como tono o directamente acceder a los ajustes del iPhone, sonidos y vibraciones y buscar el nombre de la canción/tono que hemos creado en la aplicación GarageBand.
Ambas opciones son sencillas de llevar a cabo pero en este caso para mí la mejor opción es la de ajustarlo directamente desde los ajustes del iPhone ya que en muchos casos tendremos varios tonos y podemos variar o colocar otro que no es el que hemos creado en ese momento. Pensar que podemos crear varios tonos a la vez y luego utilizarlos cuando queramos, así de sencillo.
