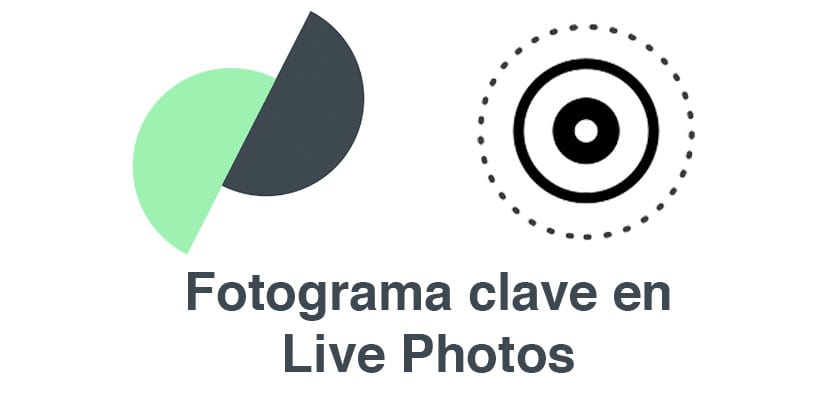
Las fotografías nos acompañan a lo largo del día, no importa con qué dispositivo. Las innovaciones que Apple ha hecho en sus dispositivos en relación a las cámaras son increíbles aumentando los sensores y mejorando las tomas incluso en situaciones con falta de luz. Pero no sólo han mejorado a nivel de hardware sino a nivel de software. Uno de sus platos fuertes fue la presentación de las Live Photos.
El inconveniente de las Live Photos es que no podemos elegir qué fotograma es el principal y cuál se queda al final de la reproducción de la misma. Es por eso que hoy os enseñamos a seleccionar una imagen dentro de Live Photo que se quedará al final de su reproducción.

Editando un Live Photo para elegir nuestro fotograma clave
Comenzaremos de qué nos sirve tratar una Live Photo de la forma en que lo vamos a hacer. Cuando tomamos una imagen de este tipo, al final de la reproducción permanece la imagen congelada en un fotograma. Si ponemos de fondo de pantalla de bloqueo una foto animada, si no pulsamos sobre ella permanecerá en una imagen fija. Para poder cambiar la imagen fija (fotograma clave) vamos a utilizar Google Motion Stills, una herramienta de Google que nos permite tratar las Live Photos con diferentes herramientas:
- Añadir emojis o texto
- Convetir las imágenes en GIFs
- Estabilizar las grabaciones
- Seleccionar el fotograma clave
Nos centraremos en esta última función. Lo primero que tenemos que hacer es tener ubicado nuestra Live Photo y descargar Motion Stills desde la App Store (tenéis el enlace al final de este post). A continuación seguiremos una serie de pasos:
- Abre la aplicación y selecciona la Live Photo que quieres modificar.
- Una vez dentro, presiona sobre el botón exportar que se encuentra en la parte inferior derecha de la pantalla.
- Luego tendrás varias opciones, pulsa sobre Export Live Photo
- Te aparecerá una barra que podrás mover hasta que encuentres el fotograma clave de tu Live Photo, la imagen que permanecerá cuando no esté en movimiento o se encuentre en un lugar donde no pueda reproducirse.
- Exporta la imagen, estará almacenada en tu carrete.

No hace falta la aplicación de Google, editando la libe photo con la aplicación Fotos, elegís la foto y te aparece un cuadro negro sobre esa foto que dice “como foto original”.
Perdón “live” (no libe).