
A pesar de que iOS se caracteriza por ser un sistema operativo muy sencillo de utilizar, nos ofrece un gran número de opciones de configuración, con las que podemos personalizar muchos aspectos del mismo, sobre todo si hablamos de las opciones de accesibilidad, algo de lo que Apple siempre ha presumido y con razón.
Apple nos ofrece un gran número de opciones para las personas con problemas de movilidad, de visión… opciones con las que podemos hacer mucho más llevadero el funcionamiento en el día a día de nuestro iPhone o iPad. Una de opciones más útiles y que no únicamente son útiles para este tipo de personas, es la opción que nos permite responder automáticamente a las llamadas.
Gracias a esta función, podemos configurar nuestro iPhone para que responda transcurridos un plazo de segundos (limitado a 60 segundos) que previamente hemos establecido. Esta función es ideal para cuando estamos haciendo la comida en casa o cuando estamos haciendo alguna tarea que no nos permita hacer uso del iPhone cuando recibimos una llamada, si queremos evitar mancharlo o que pueda sufrir un accidente de mayores consecuencias.
Activar la respuesta de llamadas automáticas en el iPhone
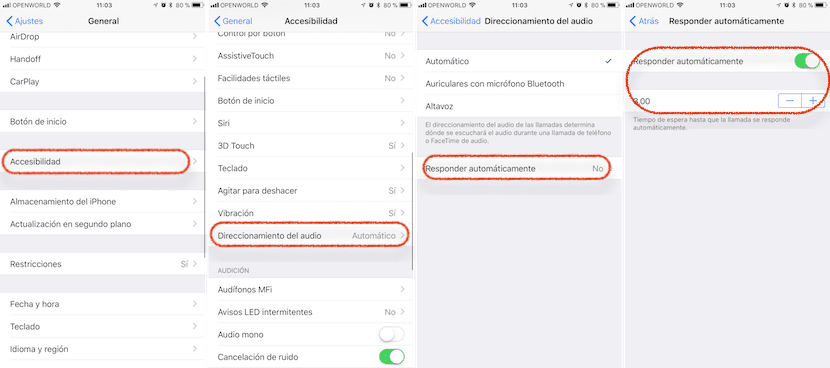
- En primer, nos dirigimos hasta los Ajustes de iOS.
- A continuación pulsamos en Accesibilidad.
- Dentro de Accesibilidad buscamos la opción Redireccionamiento del audio.
- Ahora nos pulsamos en Responder automáticamente, una función que defecto se encuentra desactivada.
- Pulsamos sobre el interruptor para activar esta función y justo debajo establecemos el tiempo transcurrido hasta que el iPhone se encargue automáticamente de responder a las llamadas que recibamos.
Esta opción, también está disponible para el iPad, que permite recibir llamadas siempre y cuando ambos dispositivos estén vinculados a la misma cuenta, se encuentren conectados a la misma red Wifi y la opción Llamadas en otros dispositivos, situada dentro de los ajustes de la función Teléfono, se encuentre activada.

Estaría bien que habilitaran esta opción con el modo conducción