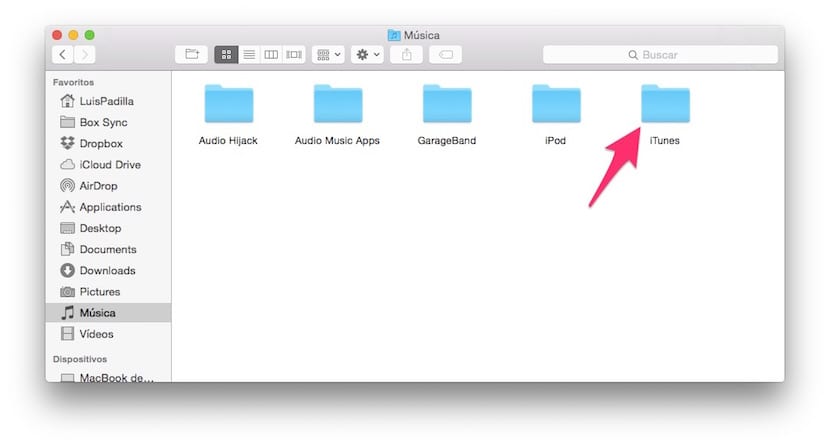Vi fortsætter med at forklare detaljer om iTunes, applikationen til Mac og Windows, der giver os mulighed for at administrere multimediebiblioteket på vores iOS-enheder, installere applikationer, gendanne enheder eller oprette sikkerhedskopier. I dag skal vi se hvordan vi kan eksportere vores bibliotek til at bruge det på en anden computer, noget nyttigt, hvis vi har købt en ny computer, eller hvis vi bare vil lave en sikkerhedskopi til ethvert eventuelt format på vores computer. Det er en simpel proces, og det kan spare os for meget tid.
proces
Det er en meget enkel proces, men den kan have forskellige stier, selvom alt i sidste ende leder efter den samme ting. I dag skal vi forklare den, som jeg normalt bruger, som også synes at være den enkleste, og som grundlæggende består af eksporter mappen, der indeholder hele biblioteket til en anden placering.
Denne mappe er ingen ringere end "iTunes". Placeringen af den til Mac OS X-brugere er meget klar inden for mappen "Musik". For Windows-brugere er det noget mere "skjult", men det er heller ikke kompliceret. Afhængigt af hvilken version af Windows du bruger, varierer stierne noget:
- Windows XP: Dokumenter og indstillingerbrugernavn Mine dokumenter Min musik
- Windows Vista: UsersusernameMusic
- Windows 7 og 8: Brugers brugernavn Min musik
Den iTunes-mappe er den, der indeholder hele dit bibliotek: musik, applikationer, videoer, podcasts osv. Gem den på din eksterne harddisk, hvis du vil lave en sikkerhedskopi, eller flyt den til samme sted på den anden computer, hvis du vil bruge den sammen med den.
En vigtig detalje er, at hvis du tidligere vil bruge en ny computer Du skal godkende det, så du kan få adgang til alle de applikationer, musik og videoer, der er downloadet fra App Store eller iTunes. For at gøre dette skal du i iTunes-menuen vælge "Autoriser denne computer" i "Store". Husk også, at hvis du holder op med at bruge den gamle computer, skal du trække autorisationen tilbage, fordi du kun kan godkende fem computere.