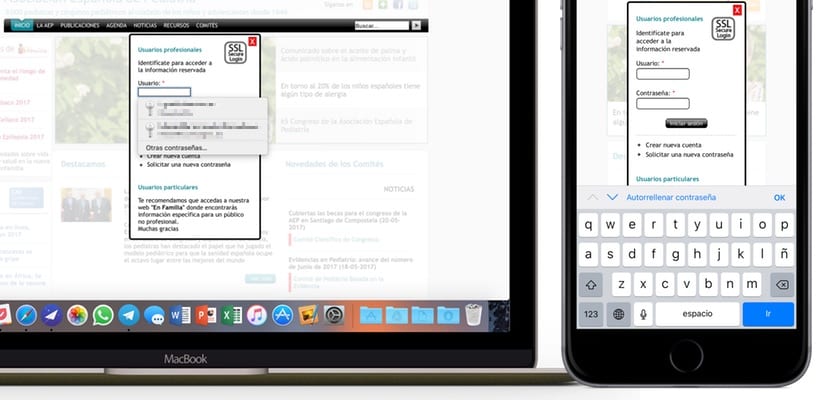
I dag med det stigende antal hjemmesider og tjenester, hvor vi er registreret det er absolut umuligt at huske alle brugernavne og adgangskoder. Selvom mange tager det hurtige spor af at have et enkelt brugernavn og en adgangskode til alle deres optegnelser, er noget absolut ikke tilrådeligt, og vi vil se hvorfor, det er meget bedre at vælge andre meget mere sikre løsninger, og Apple tilbyder os sine egne, der integreres perfekt med systemet synkroniserer det mellem iOS og macOS, og det fungerer rigtig godt. Vi forklarer alt hvad du behøver at vide om iCloud nøglering, hvordan man aktiverer det, og hvordan man får mest muligt ud af det.
Hvorfor har jeg brug for en nøglering til mine adgangskoder?
Mange af de mennesker, jeg forklarer, hvordan jeg administrerer mine adgangskoder med iCloud nøglering, finder det underligt, at jeg har forskellige adgangskoder til hver tjeneste, jeg bruger. Det er meget lettere at altid bruge den samme adgangskode, og hvis det er let at huske, endnu bedre. Det er kun to af de skikke, som enhver, der ved noget om internetsikkerhed, vil fraråde digaf to meget enkle grunde til at forstå:
- Brug aldrig den samme adgangskode for alle dine tjenester, grundlæggende fordi fordi en af dem har et sikkerhedsbrud, og de får dit brugernavn og din adgangskode, får du alle de andre kompromitteret. Og sikkerhedsfejl findes, hvis ikke fortæl Yahoo og dets brugere.
- Brug ikke lette adgangskoder at huske. Hvis det er let for dig, vil det være let for alle, der kender dig og vil stjæle dit kodeord. Din fødselsdato, bryllupsdag eller lette antal kombinationer kan let gættes gennem det, der kaldes "social engineering", selv af nogen, der aldrig har set dig og ikke ved noget om dig, endsige kender dig.
ICloud nøglering fungerer netop ved at undgå disse to punkter, siden giver dig mulighed for at oprette sikre og uafhængige nøgler til hver af de websider eller tjenester, du har brug for, og ikke bekymre dig om, hvordan du kan huske dem, fordi det minder dig om dem når du har brug for det, skal du udfylde felterne automatisk, når du vil indtaste nogen af dem. Ikke kun det, men det giver dig også mulighed for at gemme dine kreditkortoplysninger, så du ikke behøver at indtaste dem, når du vil foretage køb online.
Sikkerhed er garanteret
At gemme alle dine nøgler ét sted er noget, som mange mennesker finder hår på enden, men selvom der ikke findes absolut sikkerhed, kan vi sige, at iCloud nøglering garanterer den maksimale mulige sikkerhed. På den ene side kan ingen aktivere iCloud-nøglering på en enhed med din konto uden din tilladelse., selvom det blev gjort med din iCloud-nøgle. Selvom du ikke har aktiveret tofaktorautentisering (noget du skal gøre, og som vi forklarer i denne artikel) Det er vigtigt, at du godkender den nye enhed, der er tilføjet med en anden betroet enhed.

Til denne sikkerhedsmekanisme tilføjer Apple kryptering af alle data både i iCloud, og når de overføres fra skyen til din enhed, så en mulig sikkerhedsbrud, der gjorde det muligt for hackere at få fat i disse data, ville heller ikke gøre dem noget godt. Apple har taget sagen meget alvorligt, så vi kan være sikre.
Hvilke data gemmer iCloud nøglering?
Det handler ikke kun om at gemme adgangsdata til websider, brugere og adgangskoder, men også nyttige data som kreditkort gemmes. De data, der gemmes fra disse, er kun nummereringen og udløbsdatoen, ikke sikkerhedskoden for hvert kort, som du skal udfylde manuelt, når du bliver bedt om det. Adgangskodeordene til de WiFi-netværk, som du har konfigureret på dine enheder, gemmes også, og udviklere kan også bruge denne funktion med deres applikationer, hvis de ønsker det.
Som iCloud nøglering er det synkroniseret mellem alle de enheder, der har det aktiveret med den samme iCloud-kontoNår du først har fået adgang til et websted med dine data på din Mac, behøver du ikke længere indtaste det på din iPhone eller iPad, fordi det udfyldes automatisk.
Sådan aktiveres iCloud nøglering
Det er en proces, der er inkluderet i den oprindelige konfiguration af iPhone eller iPad, men hvis du ikke gjorde det på det tidspunkt, kan du gøre det, når du vil, ved at åbne menuen Indstillinger på din enhed. Klik på den første menu, hvor dit navn vises, og indtast iCloud. Der finder du præferencer fra Apple cloud-tjenesten med alle de data, du synkroniserer med den, og i bunden vil du se muligheden "Nøglering" hvilken er den, du skal aktivere.
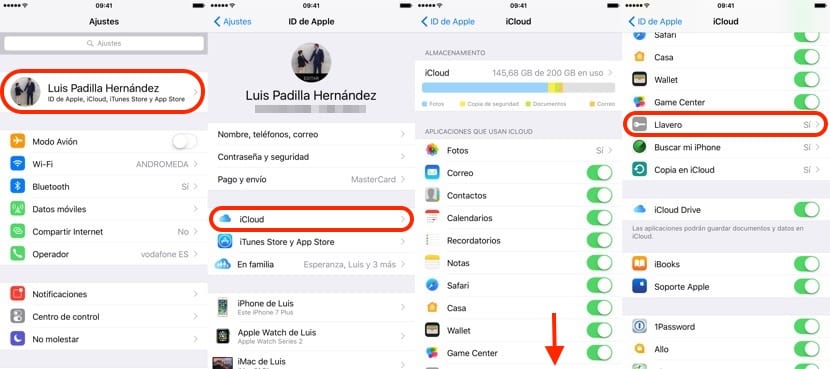
Hvis du har tofaktorautentificering aktiveret, begynder din enhed at synkronisere alle data, der er gemt med iCloud nøglering fordi enhedsbekræftelsen allerede er udført. I tilfælde af at du ikke har den aktiveret, skal du godkende enhver anden betroet enhed, der har aktivitet for, at iCloud nøglering kan arbejde på den nye enhed. Du kan også bruge, hvis du foretrækker iCloud-sikkerhedskoden, som du konfigurerede første gang du aktiverede iCloud-nøglering på en enhed eller endda bekræftelsen via SMS på det telefonnummer, du tilføjede.
En meget vigtig detalje for dem, der er meget mistænksomme over for at gemme data i skyen: Du kan forhindre iCloud-nøglering i at blive gemt i skyen, hvis du ikke konfigurerer iCloud-sikkerhedskoden, når du aktiverer den. I dette tilfælde gemmes data kun på de aktiverede enheder og synkroniseres mellem dem, men gemmes ikke i skyen.
Sådan slukkes iCloud nøglering
Processen er den samme som når du aktiverer den, og fjern markeringen af nøglering i Indstillinger> iCloud-konto> iCloud> Nøglering. Hvis du gør det, bliver du spurgt, om du vil deaktivere Safari autofyld, hvilket giver dig to muligheder: fortsæt med at gemme dataene på din enhed, så indstillingerne for autofyld fortsætter med at arbejde eller slette dem. Hvis du sletter dem, skal du ikke bekymre dig om, at det kun påvirker enheden, ikke resten, der har den aktiveret, og hvis du vælger at få dem synkroniseret i iCloud, vil de naturligvis fortsat blive gemt i skyen.
Sådan oprettes adgangskoder ved hjælp af iCloud nøglering
Det er en af de vigtigste funktioner i denne funktion: Opret tilfældige og meget sikre nøgler, så ingen kan gætte dem ud over at gemme dem, så du ikke behøver at huske dem, og de synkroniseres også mellem alle dine enheder med din samme iCloud-konto. Hvis du går ind på et websted, hvor du vil registrere dig, skal du udfylde alle de oplysninger, du ønsker, og når du placerer dig i iOS-adgangskodefeltet, giver det dig mulighed for at oprette det for dig.

Klik på «Adgangskoder» lige over iOS-tastaturet, mens du er inde i adgangskodefeltet på det pågældende websted, og vælg indstillingen «Foreslå adgangskoder». Du får vist adgangskoden, som Safari foreslår, en kombination af tal, bogstaver, bindestreger, store og små bogstaver, og du behøver kun at klikke på "Brug foreslået adgangskode", så den bruges på dette websted og automatisk gemmes på din iCloud-nøglering.
Sådan gemmes en adgangskode i iCloud nøglering
Hvis du allerede har adgangsdata til et websted, men endnu ikke har indtastet det i din iCloud-nøglering, er det meget enkelt at gøre det. Brug Safari til at gå ind på dette websted, og når du indtaster dit brugernavn og din adgangskode, spørger Safari dig, om du vil gemme disse data adgang på din nøglering og synkroniser den mellem alle dine enheder. Svar ja, og du behøver ikke længere indtaste adgangskoden på din iPhone, iPad eller Mac, fordi nøglering vil gøre det for dig. Hvis du manuelt indtaster en anden adgangskode igen, spørger Safari dig, om du vil opdatere den, du har gemt i nøglering.
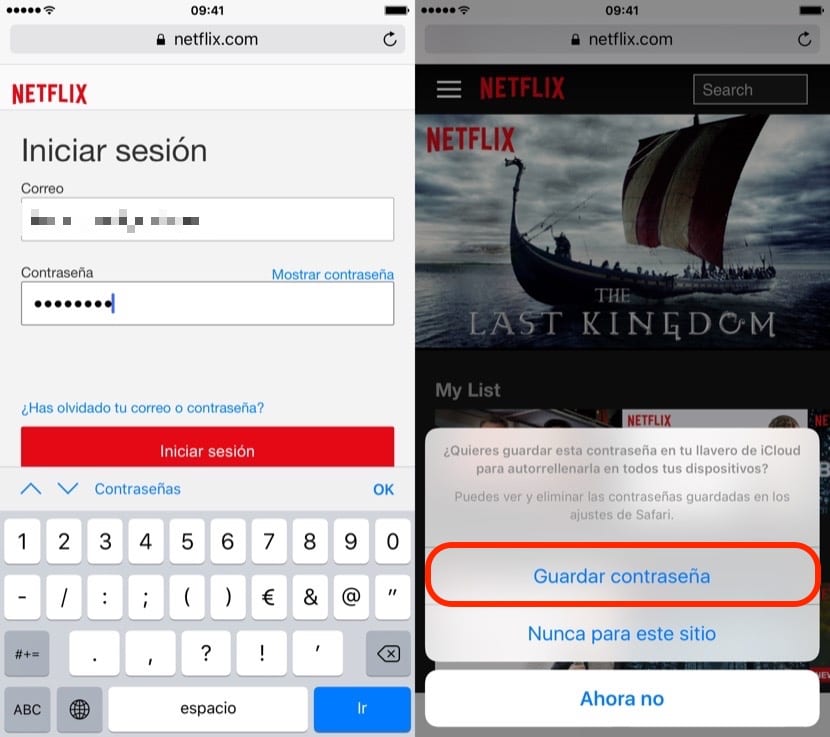
Sådan vælges en adgangskode til iCloud-nøglering
Når du åbner en webside, hvorfra du allerede har gemt dine adgangsdata på den pågældende enhed eller andre på din iCloud-konto, er det normalt, at Safari automatisk udfylder adgangsdataene, så du kun skal klikke på knappen « Indtast », og du får adgang til internettet. Men der er tidspunkter, hvor du har flere adganger og vil bruge en anden konto. For at kunne vælge, hvilken konto du vil bruge til at få adgang til et websted, skal du klikke på "Adgangskoder" eller "Autofyld adgangskode" og et vindue vises, hvor du kan vælge de adgangskoder, du har gemt.
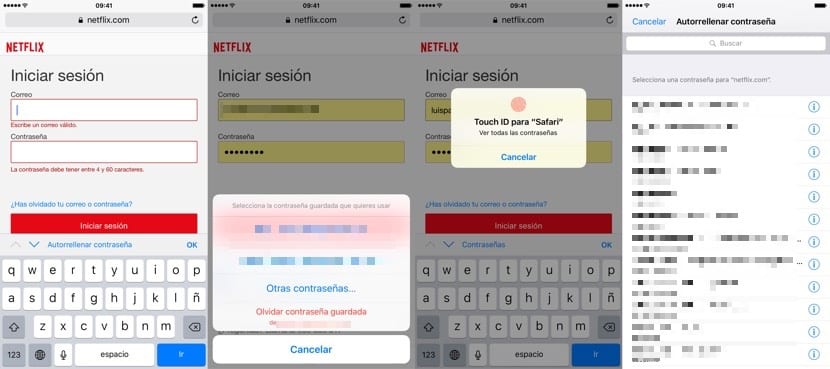
Hvis det ikke er en af disse, kan du derefter klikke på "Andre adgangskoder" og derefter du bliver nødt til at godkende ved hjælp af Touch ID for at få adgang til alle de adgangskoder, der er gemt i iCloud og vælg den, du vil bruge.
Sådan ryddes en adgangskode fra iCloud nøglering
Det kan være tilfældet, at du ikke længere har en konto, som du brugte til at få adgang til et websted, og du vil slette den, eller at du ved en fejltagelse har indtastet og gemt nogle adgangsdata, der ikke er korrekte og vil slette dem. Det er ret nemt at gøre det, du skal bare følge trinene, som om du ville indtaste den adgangskode, klikke på adgangskoder og vælge at slette den. Det forsvinder fra iCloud og fra alle dine enheder.

Sådan tilføjes kreditkort til iCloud nøglering
Som vi sagde i begyndelsen, giver iCloud nøglering dig ikke kun mulighed for at gemme adgangsdata til websider, men også kreditkort for at kunne foretage køb online komfortabelt. Selvom vi kan gemme kortene på tidspunktet for et køb, kan vi også gøre det uden at skulle vente med at købe noget at have dem klar til når vi har brug for dem.
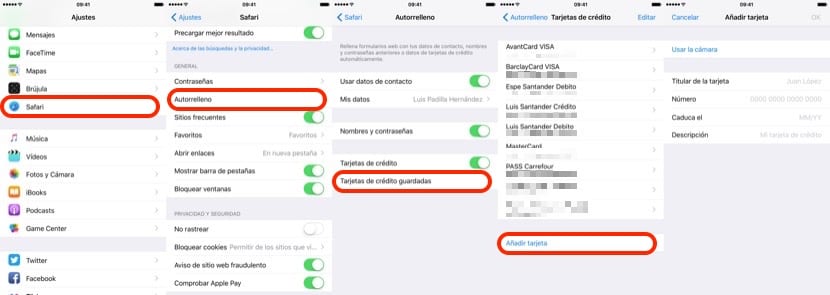
Gå til Systemindstillinger og få adgang til Safari-menuen, vælg der Autofyld, og indtast afsnittet "Gemte kreditkort", og vælg "Tilføj kort" i bunden. Du kan indtaste kortdataene manuelt eller tage et billede af kortet, så iOS genkender dem automatisk. Glem ikke at tilføje en beskrivelse, så du nemt kan identificere den senere. Hvis du nogensinde vil slette et kort, skal du bare klikke på det, du vil slette i samme sektion og slette det.
Sådan får du vist adgangskoder, der er gemt i iCloud nøglering
Udover at gemme adgangskoderne på enheden (og i skyen, hvis du ønsker det), fungerer iCloud nøglering også som et notesblok for at kunne se de brugernavne og adgangskoder, som vi har gemt, Du kan endda kopiere dem for at være i stand til at indtaste dem manuelt på de websteder, der af en eller anden grund fungerer ikke autofuldførelsen, det sker nogle gange.
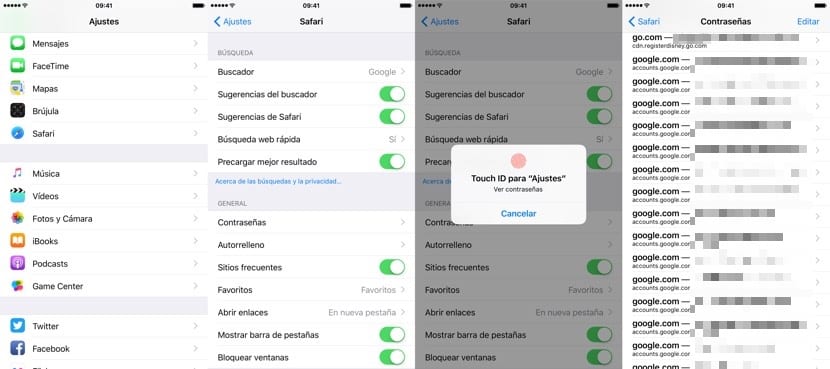
Som før skal du få adgang til enhedens indstillinger, gå ind i Safari-menuen og klikke på «Adgangskoder». Nu bliver du godkendt med dit touchID for at få adgang til dem, og når du er inde, kan du vælge den, du vil have, og kopiere den ønskede nøgle for at indsætte den, hvor du vil.
Komfort og sikkerhed indbygget i systemet
ICloud nøglering har den enorme fordel, at det er en funktion af systemet, så det integreres perfekt med det, og hvis vi tilføjer synkronisering gennem iCloud til dette, er det en funktion, at når du begynder at bruge det, vil du ikke være i stand til at stoppe med at gøre det. Selvom det har nogle ulemper, som f.eks. Ikke at have et specifikt afsnit inden for systemindstillingerne, der giver dig mulighed for at høre alle de lagrede data (såsom nøglerne til dine WiFi-netværk), noget vi dog kan gøre i macOS, det fungerer virkelig meget godt, det er behageligt at bruge og meget hurtigt, og det er kompatibelt med praktisk talt alle de websteder, jeg kender.
Der er andre muligheder, såsom tredjepartsapplikationer, der også fungerer meget godt, vi har allerede fortalt dig ved mange lejligheder om 1Password, en af mine favoritter, som lige har, hvad iCloud nøglering ikke har: en vellavet interface til at kontrollere gemte adgangskoder. Disse applikationer, selvom de er meget godt arbejdede, og iOS-udvidelser har tilladt os at forbedre dem meget, fungerer de ikke så godt som systemets oprindelige mulighed, så vi kan virkelig betragte dem som et supplement snarere end erstatninger for iCloud nøglering.
Det ser ud til, at det er en meget komplet forklaring, brugen af iCloud nøglering for mig er ikke særlig let, jeg har brug for at øve mig for at være sikker i brug. Tak