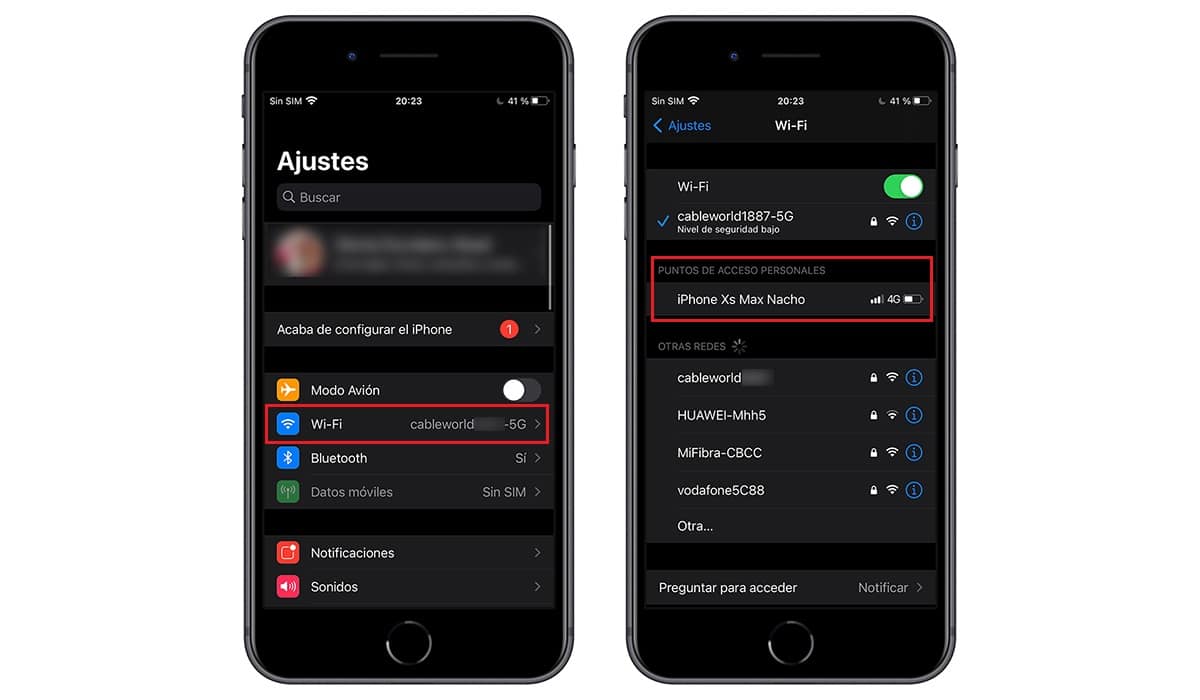
Et af de spørgsmål, som mange brugere stiller os mest, er, hvordan man deler Wi-Fi fra vores iPhone. Denne mulighed, som kommer direkte fra de fleste enheder, bliver meget enkel at udføre på iPhones, men logisk set er vi nødt til at vide, hvor vi skal gøre det, og hvordan vi gør det, og det er derfor i dag Actualidad iPhone lad os vise hvordan man deler Wi-Fi fra iPhone.
Det er klart, at denne funktion, der kommer indbygget på alle iPhones, er blevet forbedret gennem årene. Jeg husker hvornår enheder fra Cupertino-firmaet tillod endnu ikke denne funktion at der var noget lignende, der gjorde jailbreaket på iPhone.
Internetdeling på iPhone er virkelig let at finde og betjene. Som med alle Wi-Fi-netværk, bruger vi det er vigtigt at placere en adgangskode for dette, da de ellers kunne få direkte adgang til vores Wi-Fi-netværk oprettet med iPhone, og de data, der er indgået kontrakt med vores operatør, ville blive betydeligt reduceret.
Adgangskoden til WiFi-netværket kan ændres, når vi ønsker det, det er ikke nødvendigt altid at have det samme, og dette gøres direkte ved at klikke på indstillingen "Wi-Fi-adgangskode" på den samme iPhone.
For nogen tid siden begrænsede nogle operatører også denne funktion i enhederne, dette blev gjort for ikke at gøre det hæve dataforbruget for meget i de satser, de havde eller rettere at de har ubegrænset data. Det der er klart er, at det i dag kan gøres på en enkel måde med næsten alle operatører og med alle mobile enheder.
Tillader alle iPhones Wi-Fi-deling?
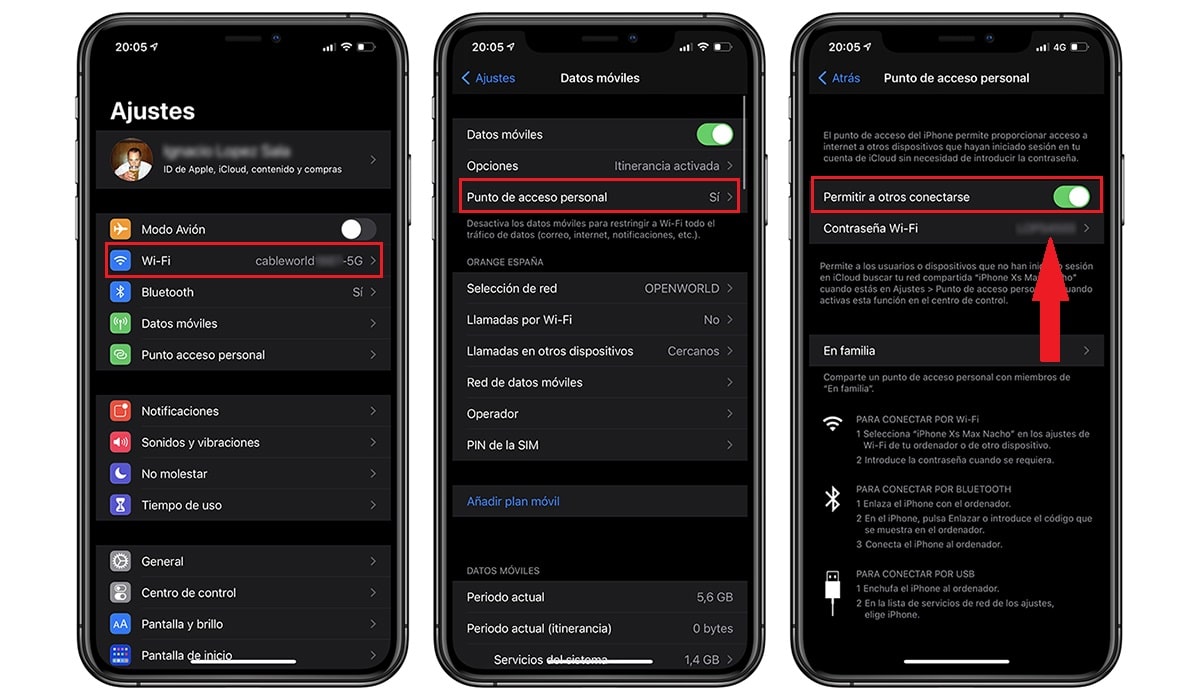
Nu alle eller næsten alle iPhone-modeller tillader denne funktion, det eneste krav, der er væsentligt, er, at de er opdateret til den seneste tilgængelige version. I nogle tilfælde kan iPhone-enheder med iOS 12-operativsystemet være de sidste til at tilbyde denne version.
Begrænsningerne placeres direkte af enheden selv, især på grund af deres alder. I hvert fald de fleste iPhone-enheder er i stand til at tilbyde denne Wi-Fi-forbindelse.
Sådan deler du WiFi fra iPhone
Ja, vi går direkte til sagen og ser, hvordan vi kan dele Wi-Fi fra iPhone eller endda fra iPad. Den første ting vi skal gøre er at gå til konfiguration i IPhone-indstillinger. Når vi har adgang til indstillingerne direkte, skal vi lede efter muligheden personligt hotspot indenfor disse finder vi muligheden tillade andre at forbinde.
Lige nedenfor finder vi muligheden for Wi-Fi-adgangskode, som vi skal udfylde til lejligheden. Her kan vi være så kreative, som vi vil, men vi behøver heller ikke at blive for komplicerede, da vi altid kan slå Wi-Fi-deling til og fra. Når det er etableret, får vi direkte adgang til det Wi-Fi-netværk, der er oprettet ved at søge efter navnet på vores iPhone og indtaste den tilsvarende adgangskode.
Vi skal naturligvis have adgang fra vores operatør, hvis det ikke er muligt, det bedste er kontakte virksomheden direkte at løse problemet, uanset operatøren.
Så simpelt som det.
Del internettet via Bluetooth
En anden mulighed, vi har til rådighed deling af vores Wi-Fi-netværk foregår via Bluetooth eller USB. I dette tilfælde, selv med skærmen låst, kan datanetværket deles, og meddelelser og beskeder vil fortsat blive modtaget. I dette tilfælde er det nødvendigt at have iOS 13 installeret på den iPhone eller iPad, som vi ønsker at bruge.
Når enheden er tilsluttet statuslinjen på iPhone bliver blå og den viser også alle de enheder, der er forbundet til iPhones WiFi-netværk. Hvis andre enheder er tilsluttet via Wi-Fi til iPhone, kan du kun bruge vores operatørprisdata til at oprette forbindelse til internettet fra den primære enhed.
Bluetooth
For at sikre, at din iPhone eller iPad er synlig, skal du gå til Indstillinger > Bluetooth og hold skærmen åben. Følg derefter producentens instruktioner på din Mac eller pc for at konfigurere en netværksforbindelse ved hjælp af Bluetooth. Dette afhænger af de forskellige tilgængelige OS, hvis det er en Mac, er det meget nemmere end fra en pc.
Hvad vi skal gøre er, at når iPhone er forbundet via Bluetooth vi skal indtaste koden, der spørger os på pc'en eller Mac'en og tilslut. Afhængigt af pc'ens styresystem kan forbindelsen være mere eller mindre enkel, under alle omstændigheder anbefaler vi forbindelsen via Wi-Fi, når det er muligt.
Maksimer personlig hotspot-kompatibilitet
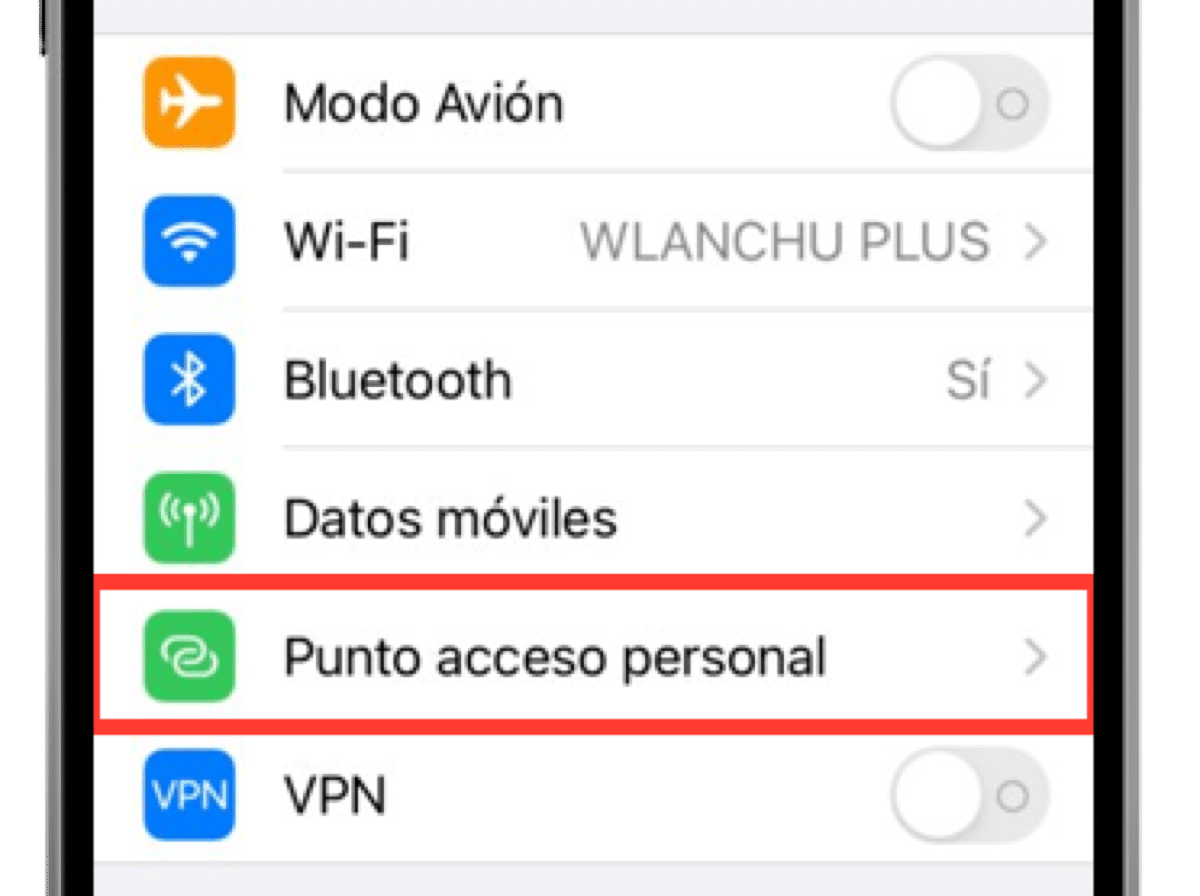
Det er muligt, at hvis det, du forsøger at forbinde, er en konsol til en lignende enhed, skal du muligvis aktivere muligheden for at maksimere kompatibiliteten. Denne mulighed kan sænke forbindelsen til netværketUnder alle omstændigheder er nøglen her, at vi kan forbinde andre enheder, der ikke ville være tilladt uden denne mulighed aktiveret.
Vi er personligt stødt på dette problem direkte på Nintendo håndholdte konsoller. Uden denne indstilling aktiveret var der ingen måde at opdage det oprettede WiFi-netværk på iPhone og derfor umuligt at lave dataforbindelsen.
Hvordan afbryder jeg tilsluttede enheder
Dette er det nemmeste at udføre siden simpelthen slå muligheden for at tillade andre at oprette forbindelse, vil Wi-Fi-netværket være fuldstændigt deaktiveret. Nu er det personlige hotspot deaktiveret, og ingen vil være i stand til at bruge vores datanetværk.
Opretter forbindelse til Family Sharing Personal Hotspot
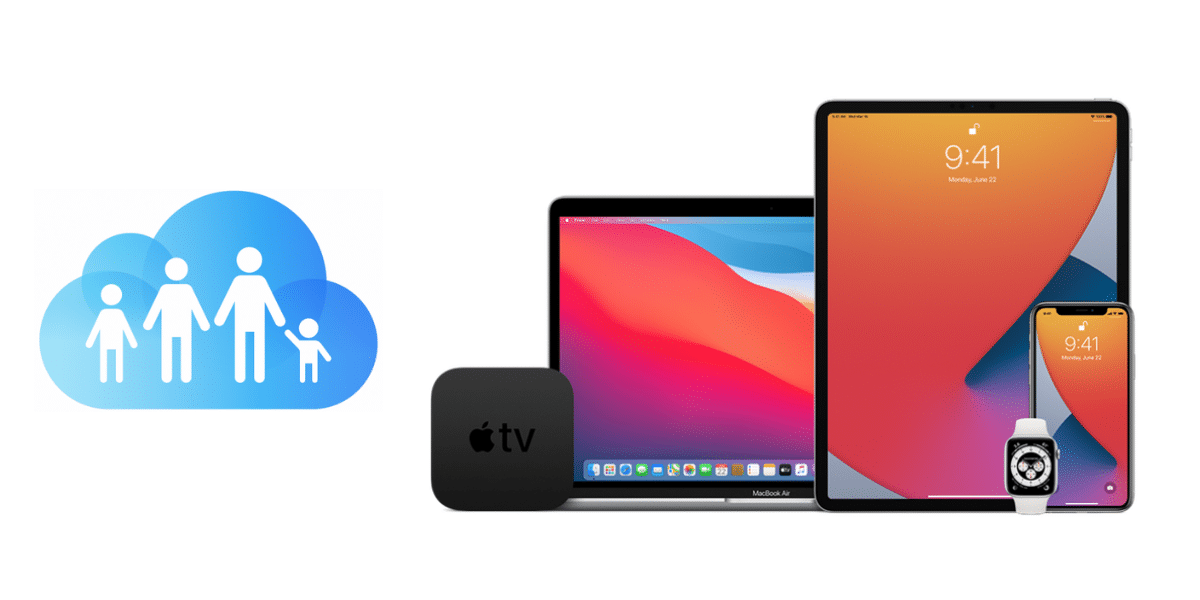
Mange brugere har vi i vores Nogle familiemedlemmer registrerede Apple ID. Disse medlemmer kan bruge vores netværksforbindelse, når vi vil, og få den konfigureret.
I dette tilfælde, når den første mulighed er konfigureret, registreres disse medlemmer i sektionen med personlige adgangspunkter, så vi ved at tilgå den mulighed, der vises i familie, vil finde de medlemmer, der har brugt vores netværk ved en eller anden lejlighed. Her er det vigtigt lad "anmod om godkendelse" vælges, da ellers -i den automatiske mulighed- Når disse medlemmer ikke er forbundet til netværket, vil de uden varsel oprette forbindelse direkte til vores iPhone for at bruge WiFI-netværket.
Dette kan også redigeres, når vi vil, fra familieindstillingerne. Nogle brugere foretrækker den automatiske forbindelsesmulighed at dele internettet med familiemedlemmer, der ikke har forbindelse eller datahastighed etableret med operatøren.
