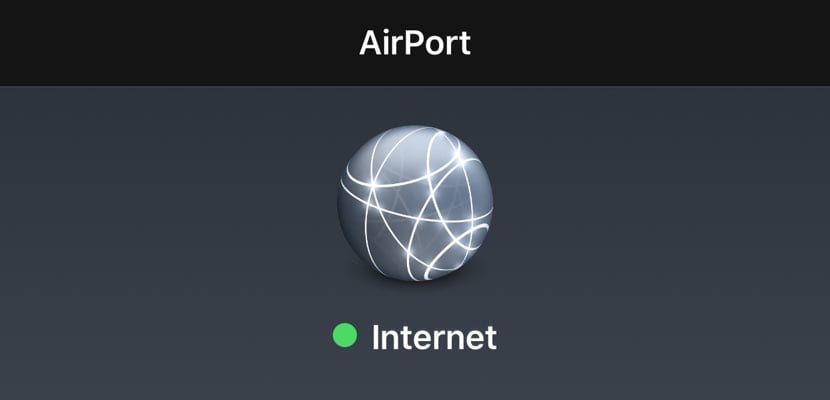
Hvis du er en af dem, der arbejder uden for hjemmet eller kontoret og ønsker at få det bedste WiFi-signal fra det sted, hvor du har installeret dit mobilkontor, skal du vide, hvordan du kontrollerer WiFi-signalstyrken fra din mobiltelefon. Og vi vil lære dig takket være en app til iOS - den fungerer på både iPhone og iPad - til kend i detaljer, hvilket er det bedste WiFi-punkt at arbejde med.
Vi starter med at sige, at hvis du arbejder derhjemme eller på kontoret, har du få alternativer: du opretter forbindelse til det WiFi-signal, som din router opretter, og som du betaler for. Som du nævnte i spidsen, hvis du er en af dem, der kan lide at arbejde i et andet felt end dit, Denne applikation passer dig til altid at få det bedste tilgængelige WiFi-signal.
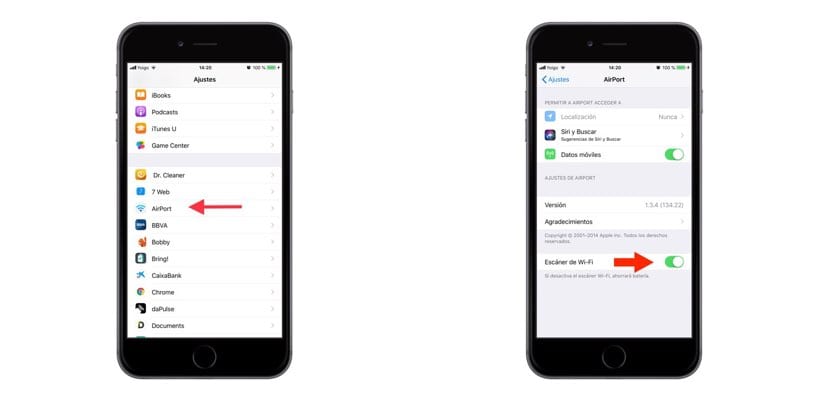
Ligeledes skal vi også fortælle dig, at iOS som standard giver dig mulighed for at se visuelt og uden detaljer, hvad er kvaliteten af det WiFi-signal, som du agter at oprette forbindelse til. Det er det ikon, der er ved siden af navnet på netværket, afhængigt af de angivne buer, vil intensiteten være den ene eller den anden. Imidlertid, det er ikke nøjagtig information; helt sikkert to WiFi-punkter med de samme buer, der er angivet på iPhone, har ikke den samme intensitet, hvis vi ser på det med et forstørrelsesglas. Og det er det, vi vil beskæftige os med i den følgende app.
Afhængigt af hvor du bor, er det sikkert, at alternativerne til at være i stand til at vælge et åbent WiFi-punkt at oprette forbindelse til, endda kan være nul. Hvis dette ikke er din sag, og du normalt har mere end en forbindelsesmulighed, skal du først downloade - det er gratis - appen Lufthavnsværktøj (i slutningen forlader vi dig downloadlinket). Når du er downloadet og installeret på din iPhone eller iPad, skal du gå til "Indstillinger" på iPhone og rulle ned, indtil du finder denne nye "Airport" -applikation. Klik igen og aktiver den sidste mulighed «Wi-Fi Scanner».
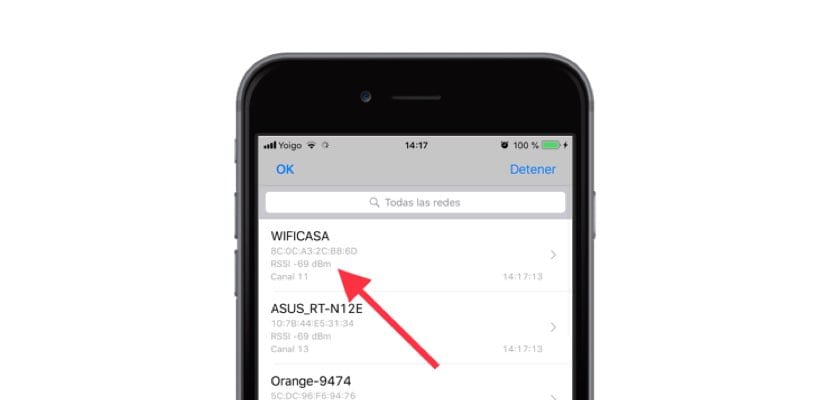
Gå nu ud af Indstillinger, og gå til applikationen. Når du kommer ind, vil du se, at det øverst til højre vil indikere "Scan Wi-Fi" - uden at aktivere ovenstående i indstillinger, vises denne mulighed ikke. Det fører dig til et nyt vindue, og scanningen begynder. Det er så, når alle tilgængelige WiFi-netværk vises og med detaljer såsom deres intensitet eller den kanal, de bruger. Du bliver nødt til at se på figuren, der er repræsenteret af dBm. Dette tal er negativt, men jo højere det er - jo tættere det er på nul - jo bedre vil signalet være, og derfor bedre bliver din browseroplevelse.
Endelig fortælle dig, at når du har udført scanningen og har formået at oprette forbindelse til det bedste WiFi-netværk i øjeblikket, er det bedste, du kan gøre, slå scanningsfunktionen fra via Telefonindstillinger eller tablet. Ellers er det meget muligt, at du begynder at bemærke, at dit batteri sænker kapaciteten hurtigere end normalt.
