
Er du en af dem, der aldrig gemmer en sikkerhedskopi af dine fotos? Brug ikke tjenester som Google Fotos eller iCloud-synkronisering? Vil du have alle fotos på en ekstern harddisk? Nå, med et par enkle trin - og på få minutter - du vil have en kopi af alle dine fotografier på en ekstern disk ved hjælp af et af de applikationer, der følger med din Mac-computer.
Normalt, medmindre du deaktiverer automatisk start, Når du slutter din iPhone eller iPad til din Mac-computer, åbnes iPhoto direkte. Hvis du vil eksportere alle dine fotos til din computers interne harddisk, skal du fortsætte og klikke på import. Hvis du vil have, at dit fotobibliotek skal hostes på en ekstern disk, skal du bruge applikationen "Image Capture" (du kan få adgang til det fra applikationsmappen eller fra Launchpad).
Før du fortsætter, vil vi fortælle dig, at denne funktion tjener jer begge til overføre fotos til en harddisk, såsom en USB-hukommelse, den interne harddisk på Mac osv. Men lad os komme i gang:
- Tilslut iPhone til USB-porten på Mac'en
- Du vil se, at iPhone vises i Image Capture-sidebjælken, og automatisk vises alle de billeder, du har gemt i computerens hukommelse, på skærmen. Huske på, at Både fotografier og skærmbilleder vises såvel som billeder, du har modtaget via WhatsApp osv..
- Nederst i billedoptagelse angiver det antallet af billeder, du har på enheden og importdestinationen
- Klik på destinationsfeltet, og søg efter "Andre ...". Det er her hvor du kan vælge den eksterne harddisk, du vil bruge, og hvis du vil importere alle billederne til en bestemt mappe
- Når destinationen er valgt, behøver du kun klik på knappen «Importer» og om et par minutter har du en sikkerhedskopi af dine billeder, og du vil være i stand til at slette dem fra den interne hukommelse på din iPhone eller iPad
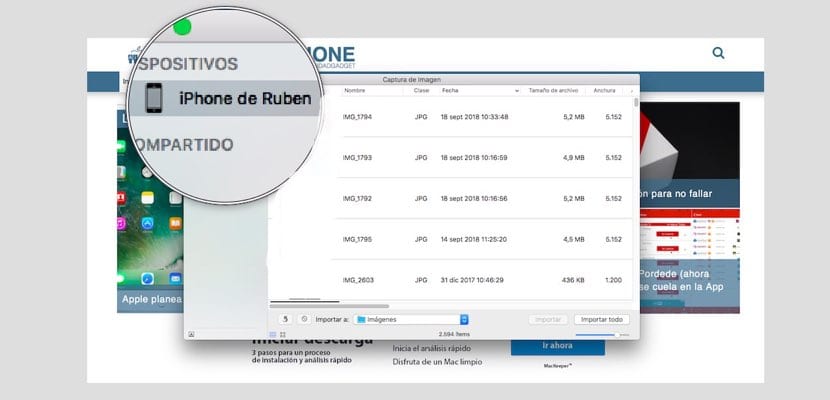
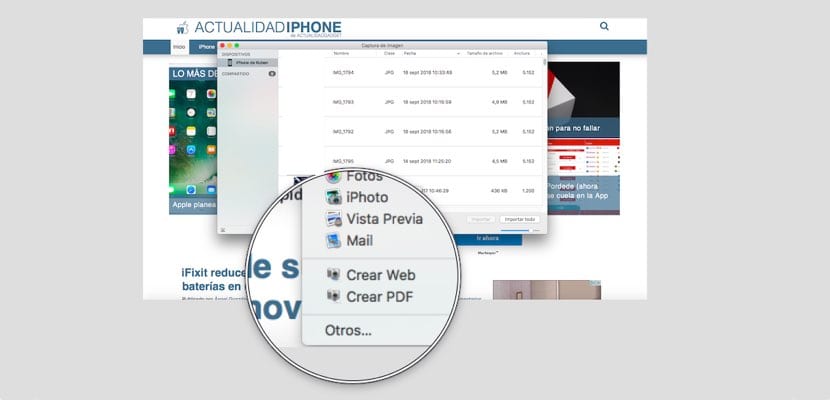

Du åbner Fotos-appen, iPhone kommer ud til venstre, og du kan se billederne fra iPhone, kopiere eller eksportere
Og med denne metode bevares datoen for oprettelsen af billedet?
Fordi det ikke altid bevares at eksportere det fra fotos
Mange tak!
Fremragende, jeg kiggede og dette var det bedste, jeg vidste ikke, at denne måde eksisterede. Alt i orden og sikkerhedskopierede mine 5000 fotos.
Hvor lang tid tager det at sende disse 5 fotos? Jeg er i det, og det har været mere end en halv dag
Mange tak!! Endelig en enkel metode
Med fotos-appen måtte jeg overføre dem til computeren og derefter til harddisken ... at have 12000 fotos var en umulig opgave.
På denne måde er det allerede løst med et enkelt klik.
Genial
Hvor lang tid tager det at sende disse 12 fotos? Jeg er i det, og det har været mere end en halv dag
Jeg prøver sådan og i billedoptagelsesappen ser jeg Lås op på iPhone, og jeg kan ikke fortsætte .. Er det sket med nogen?
Fremragende tip! Hurtigt og let. Perfekt til sikkerhedskopiering til eksterne harddiske. Med Mac Photos-appen kunne jeg ikke, fordi den downloadede dem direkte til computeren og sagde, at den havde brug for mere plads.
Mange tak!!
Jeg har spekuleret på, hvordan man gør det i lang tid. Mange tak for informationen! Det tjente mig helt
Det virker ikke for mig, jeg sætter andre og min eksterne harddisk, men det sender det til computeren
Mange tak! Det havde aldrig fungeret for mig fra Fotos, og enten gjorde jeg det fra Windows (jeg har ikke regelmæssig adgang til et), eller det ramte min mobil ... Jeg havde allerede 18.000 billeder! Meget brugbar.
Først og fremmest mange tak for tipet, i mit tilfælde er det en stor hjælp, da skønt jeg har været sammen med Mac og Iphone i mere end 10 år, er emnet for fotos stadig imod mig :) De bør gøre det mere intuitivt , efter min mening!
Når jeg tilslutter telefonen, fortæller det mig, at jeg har 1900 ting, når jeg faktisk har 6000, ved nogen hvorfor ????
Hej, mange tak for proceduren. I lang tid ledte jeg efter den enkleste måde at udføre denne overførsel på, og det virkede umuligt. Nu kan jeg spare plads på min telefon uden at skulle gå gennem Photos APP på min mac.
Jeg elsker dig, tak