
Der er mange af jer, der finder det problem, at når du tilslutter iPad (eller en hvilken som helst anden iOS-enhed) til din computer, iTunes Den genkender ikke enheden, eller den returnerer en fejlmeddelelse. Computeren kan endda registrere iPad som et kamera, men intet andet. Den hurtigste og nemmeste løsning er at gendanne enheden, men nogle gange kan vi ikke engang gøre det, og det betyder også at miste data og tid på at omkonfigurere enheden efter gendannelsen. Vi får at se Hvordan kan vi prøve at løse problemet uden at skulle ty til en så radikal foranstaltning. Først og fremmest skal vi forklare de trin, der skal følges i Windows, som også normalt er det system, hvor iTunes genererer de fleste problemer for os. Trinene er i orden, hvis du ikke løser det med det første, skal du gå til det andet og så videre.
Opdater iTunes
Problemet kan simpelthen være, at du ikke har den rigtige version af iTunes. Det bedste er det opdater iTunes til den nyeste version, til dette, i iTunes-menuen skal du vælge "Hjælp> Søg efter opdateringer", og hvis nogen vises, skal du installere den. Hvis der ikke er nogen opdatering tilgængelig, eller når problemet installeres, skal du fortsætte med næste trin.
Genstart iPad

Prøv at slukke for iPad helt og tænde den igen. For det tryk og hold sleep-knappen nede, indtil den røde off-knap vises. Stryg og vent på, at skærmen bliver helt sort. Når dette er gjort, skal du tænde enheden igen ved at trykke på søvnknappen, indtil æblet vises på skærmen. Når enheden er genstartet, skal du oprette forbindelse til computeren igen og prøve at oprette forbindelse til iTunes.
Hvis enheden ikke reagerer, tryk samtidigt på sleep- og startknapperne (den runde) og hold begge i et par sekunder, indtil skærmen slukkes, og æblet vises. Hvis enheden forbliver sort på trods af dette, skal du prøve enheden efter genstart, oprette forbindelse til computeren igen og prøve at oprette forbindelse til iTunes.
Kontroller USB-forbindelsen
Hvis du har et andet USB-kabel, kan du prøve at bruge det til at forbinde iPad. Det anbefales altid at bruge de originale kabler, da det "kompatible" i mange tilfælde skaber problemer. Hvis udskiftning af kablet ikke løser det, kan du prøve at bruge en anden USB-indgang på din computer. Undgå hubs eller USB-hubs, tilslut altid din enhed i en direkte USB.
Genstart computeren
Vi har allerede genstartet iPad, og den er ikke løst, nu er det tur til at genstarte computeren.
Kontroller, at Apple Mobile Device Support er installeret
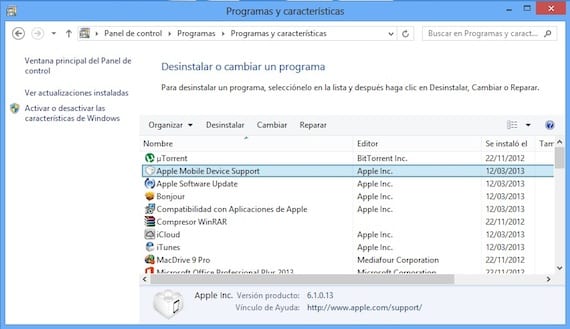
Luk iTunes, og frakobl enheden. Gå til kontrolpanelet, og klik på "Afinstaller et program." Kontroller, at Apple Mobile Device Support vises. Hvis det ikke vises, skal du afinstallere iTunes, QuickTime, Apple Software Update og Apple Application Support. Når dette er gjort, skal du geninstallere iTunes. Du kan downloade det fra det officielle Apple-websted. Sørg for at downloade den korrekte version til dit operativsystem (32 eller 64 bit). Når du er færdig, skal du køre iTunes og oprette forbindelse til din enhed.
Genstart tjenesten Apple Mobile Device
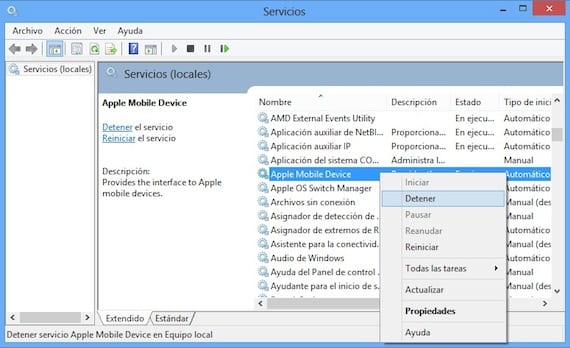
Vi lukker iTunes og afbryder enheden. Vi ser efter kontrolpanelet igen, og vi går ind i "System og sikkerhed> Administrative værktøjer". Vi søger efter "Services" og udfører den. Vi ser efter emnet «Apple Mobile Device», og vi højreklikker og klikker på «Stop». Vi venter på, at det stopper, og gentager derefter højreklik og starter det igen. Åbn iTunes, og tilslut enheden.
Afinstaller iTunes fuldstændigt
Hvis intet du har gjort indtil videre har løst problemet, skal du gøre det afinstallere iTunes helt, og alle de applikationer, der er knyttet til det. Gå til kontrolpanelet og afinstaller følgende applikationer i denne rækkefølge:
- iTunes
- Hurtig tid
- Apple Software Update
- Apple Mobile Device Support
- Hej
- Apples applikationssupport
Når den er fjernet, du skal sørge for, at der ikke er nogen rester af disse applikationer. Gå til filudforsker, og kontroller, at ingen af disse mapper findes. Hvis du ser nogen, skal du fjerne dem manuelt:
- C: Programfiler Bonjour
- C: Program FilesCommon FilesApple
- C: Program FilesiTunes
- C: Program FilesiPod
- C: Program FilesQuickTime
- C: WindowsSystem32QuickTime
- C: WindowsSystem32QuickTimeVR
Hvis du bruger en 64-bit version af Windows skal du bekræfte, at følgende mapper også er blevet fjernet.
- C: Programfiler (x86) Bonjour
- C: Programfiler (x86) Almindelige filer Apple
- C: Programfiler (x86) iTunes
- C: Programfiler (x86) iPod
- C: QuickTime-programfiler (x86)
- C: WindowsSysWOW64QuickTime
- C: WindowsSysWOW64QuickTimeVR
Udført alt dette, geninstaller iTunes fra æblesiden, og tilslut din enhed, når den er installeret.
Kontroller, at Apple Mobile Device USB Driver er installeret
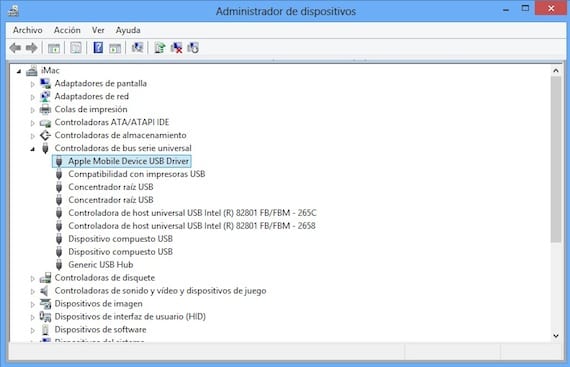
Tilslut enheden til computeren. Åbn kontrolpanelet, og vælg "System og sikkerhed". Vælg "Enhedshåndtering" under "System", og se efter afsnittet "Universal Serial Bus Controllers". Kontroller, at Apple Mobile Device USB Driver er installeret uden nogen "?" eller "!" foran. Hvis det ser ud som på billedet, skal du gå til næste afsnit.

Hvis der vises et udråbstegn eller spørgsmål ved siden af driveren, skal du højreklikke på det og vælge "Afinstaller", kontrollere "Fjern enhedsdriversoftwaren»Og klik på OK.

Højreklik nu på "Universal Serial Bus Controllers" og vælg "Søg efter hardwareændringer". Det installerer driveren igen.
Opdater USB-driveren til Apple Mobile Device
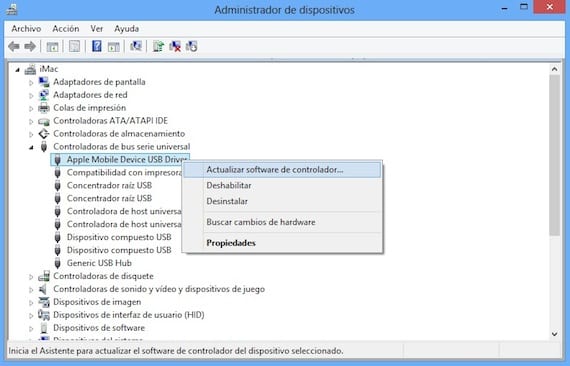
Tilslut din enhed til din computer. Åbn kontrolpanelet, og vælg "System og sikkerhed". Vælg "Enhedshåndtering" under "System", og se efter afsnittet "Universal Serial Bus Controllers". Højreklik på emnet "Apple Mobile Device USB Driver" og vælg "Opdater driver software".
Hvis alt efter disse trin forbliver den samme, uden at computeren genkender din enhed, er jeg ked af at fortælle dig det der er lidt håb om, at du kan ordne det uden at gendanne. Du skal sætte din iPad i gendannelsestilstand:
- Først og fremmest skal du vide det du mister alle oplysningerne på din iPad, så det anbefales, at du prøver at gemme det på en anden computer eller bruge iCloud-sikkerhedskopier for at kunne gendanne det senere.
- Sluk for enheden. Hvis du ikke kan slå den fra, skal du trykke på knapperne Hjem og Sove på samme tid, indtil skærmen slukkes. Slip dem derefter.
- Hold startknappen nede, tilslut iPad til computeren, og slip ikke startknappen, før et USB-kabel med iTunes-symbolet vises på skærmen. Start derefter iTunes, og meddelelsen om, at den har registreret en iPad i gendannelsestilstand, vises. Gendan enheden.
Mere information - Vejledning til brug af iTunes 11 med vores iPad (4. del)
Kilde - Apple support

Hej, jeg har lige købt min ipad, og jeg har Windows 7, og mine itunes genkender ikke min ipad, og jeg har allerede kontrolleret alt ovenfor og intet = (jeg ved ikke hvad jeg skal gøre, hvis jeg går til en Apple-butik for hvad de fortæller mig eller hvad ...
Jeg synes, det er det bedste, du kan gøre
DET VIRKER!!
det fungerede tak meget !!!
Det har slet ikke hjulpet mig, da jeg gik til enhedsadministrator, Apple Mobile Device USB ikke dukkede op, men da jeg gik til bærbare enheder, dukkede iPad op, højreklik, driveropdatering, vi søgte computeren i C: Program filerFælles filerAppleMobile Device Supportdrivers
Her er en video: https://www.youtube.com/watch?v=vkG9NfKR1DA
Min ipad er aflæst, pc'en genkender den ikke, og ingen af disse trin hjalp mig. Hvad kan jeg gøre?
Kære, punkt 7 fungerede for mig, problemet var med quicktime 7, der blev tilsyneladende noget ødelagt der, en million tak.
Det beder mig stadig om koden til de 4 numre og tillader mig ikke at reparere eller opdatere. Jeg får fejl 1671.
Nogen der hjælper mig
Det fungerede for mig meget tak 03/06/16, jeg havde allerede prøvet at installere og afinstallere iTunes, men jeg vidste ikke, hvorfor det ikke fungerede, før jeg fulgte alle trin til slutningen 🙂
Min iTunes genkender min iPhone 5, men genkender ikke min iPhone 6, begge har jailbreak, jeg er klar over, at Windows genkender det, men iTunes ikke, lige når jeg springer tilbage, er der et par sekunder k, det genkender det, men når det slukkes og på intet, som jeg kan gøre? For at min iPhone 2 kan genkende mig
Hej tak for hjælp, du har reddet mit liv. Jeg har kæmpet med alt for at løse det, indtil jeg har fundet dit råd. Mit problem? Nye Itunes og andre gamle, inkompatible filer. Hverken iPhone eller iPad genkendte mig. Jeg har afinstalleret Apple Mobile-enheden og alt relateret til Apple. Genstart, og det fortæller mig, at Itunes er brudt. Jeg afinstallerer det og sætter det tilbage, leder efter nye filer, og alt er i orden. Mange tak.