Obwohl Ihr iPhone objektiv ein Produkt ist, bei dem Software und Hardware Hand in Hand navigieren, ist es nicht frei von technischen Problemen, wie dies bei jedem anderen technologischen Produkt mit diesen Eigenschaften der Fall sein kann, unabhängig von der Marke.
Darum Wir möchten Ihnen beibringen, wie Sie Ihr iPhone auf einfache Weise formatieren, um alle Probleme zu lösen, die Sie möglicherweise haben. Auf diese Weise führen Sie eine "saubere" Installation der Software Ihres Geräts durch und beheben so alle möglichen Fehler, die eine Inkompatibilität zwischen der Software und der Hardware verursachen. Das einzige, was Sie bereuen werden, ist, dies nicht früher gelesen zu haben.
Was bedeutet es, Ihr iPhone zu formatieren?
Zunächst sei angemerkt, dass im Jargon der Apple-Welt allgemein das Gerät nicht formatiert, sondern formatiert wird wiederherstellen. Sie sind jedoch Nomenklaturen oder Bezeichnungen für Dinge, die überhaupt nichts ändern. Die Realität ist, dass Sie Ihr iPhone formatieren werden, das heißt, Sie werden das Betriebssystem löschen und es schnell und einfach neu installieren.
Es ist klar, dass ein Bild mehr als tausend Worte sagt, deshalb überlassen wir Ihnen am Anfang dieses Tutorials ein Video von unserem YouTube-Kanal. YouTube mit allen schritten.
Als erstes: ein Backup
Wenn wir das Gerät wiederherstellen, weil wir Softwareprobleme haben, die die Leistung unseres iPhones beeinträchtigen, wie z. B. übermäßiger Batterieverbrauch, Neustarts oder nicht ordnungsgemäß funktionierende Apps, wird dringend empfohlen, die Sicherung nicht wiederherzustellen. Ich empfehle jedoch immer, dass wir vor der Wiederherstellung ein Backup unseres iPhones erstellen, da es möglicherweise Informationen oder Anwendungen mit Inhalten gibt, die wir nicht verlieren möchten, und es dann möglicherweise zu spät ist.

Aus diesem Grund empfehle ich Ihnen, über das Tool direkt auf Ihrem PC oder Mac ein Backup zu erstellen. Obwohl der schnellste Weg die Sicherung über iCloud ist, empfehle ich immer eine "vollständige" Sicherung auf Ihrem PC oder Mac.
Nachdem wir das iPhone per USB angeschlossen haben und das Tool geöffnet wurde, drücken wir den Knopf „Sichern Sie ein Backup aller iPhone-Daten“ aber zuerst werden wir die Option wählen „Lokales Backup verschlüsseln“, In diesem Fall werden wir nach einem Passwort gefragt, das wir uns merken müssen, und das Backup unseres iPhones enthält alle Arten von persönlichen Informationen wie Schlüsselanhänger, Fotos, Notizen und sogar den internen Inhalt von Anwendungen. Dies ist das beste Backup, das Sie erstellen können, und ich empfehle Ihnen, es immer aufzubewahren.
So stellen Sie Ihr iPhone ohne PC wieder her
Viele Benutzer sind sich dessen nicht bewusst, aber es besteht die Möglichkeit, das iPhone wiederherzustellen, ohne zu Ihrem Mac oder PC gehen zu müssen, dh das iPhone direkt vom Terminal selbst wiederherzustellen. Dazu müssen wir als erstes zu gehen Einstellungen Um auf die erste Option zu klicken, in der sich unsere Apple ID befindet, wählen wir die Option aus "Suchen" und darin wir werden die Option deaktivieren "Mein iPhone suchen". Während das iPhone geortet wird, können wir es nicht ohne Weiteres formatieren.
Jetzt können wir zum Abschnitt zurückkehren "Die Einstellungen", um dem folgenden Pfad zu folgen: Einstellungen > Allgemein > iPhone übertragen oder zurücksetzen > Inhalte und Einstellungen löschen.
Zusätzlich zu dieser zuvor erwähnten Option, mit der wir das iPhone formatieren können, haben wir eine weitere Reihe von Alternativen wie:
- Einstellungen zurücksetzen
- Netzwerkeinstellungen zurücksetzen
- Entfernen Sie alle Mobilfunktarife
- Tastaturwörterbuch zurücksetzen
- Startbildschirm zurücksetzen
- Standort und Privatsphäre zurücksetzen
Obwohl diese letzten Optionen nicht die sind, die wir brauchen. Wenn wir die Option akzeptiert haben „Inhalt und Einstellungen löschen“ Wir formatieren unser iPhone.
So formatieren Sie Ihr iPhone von Ihrem PC oder Mac aus
Meine Lieblingsoption ist genau die Option von rStellen Sie Ihr iPhone vom diensthabenden PC oder Mac wieder her, wie im obigen Video gezeigt. Jetzt werden wir wählen, ob wir die auf Apple-Servern verfügbare iOS-Version installieren oder die, die wir in den Speicher unseres PCs oder Macs heruntergeladen haben.
Wenn wir eine andere iOS-Version als die neueste herunterladen möchten wir können auf Websites gehen als iPSW. Me Dort finden wir alle Versionen, in denen angezeigt wird, ob sie gültig sind, dh von Apple signiert. Versionen, die nicht mehr von Apple signiert sind, erlauben uns nicht, das iPhone zu betreiben, daher sollten Sie nur die installieren, die kompatibel sind.
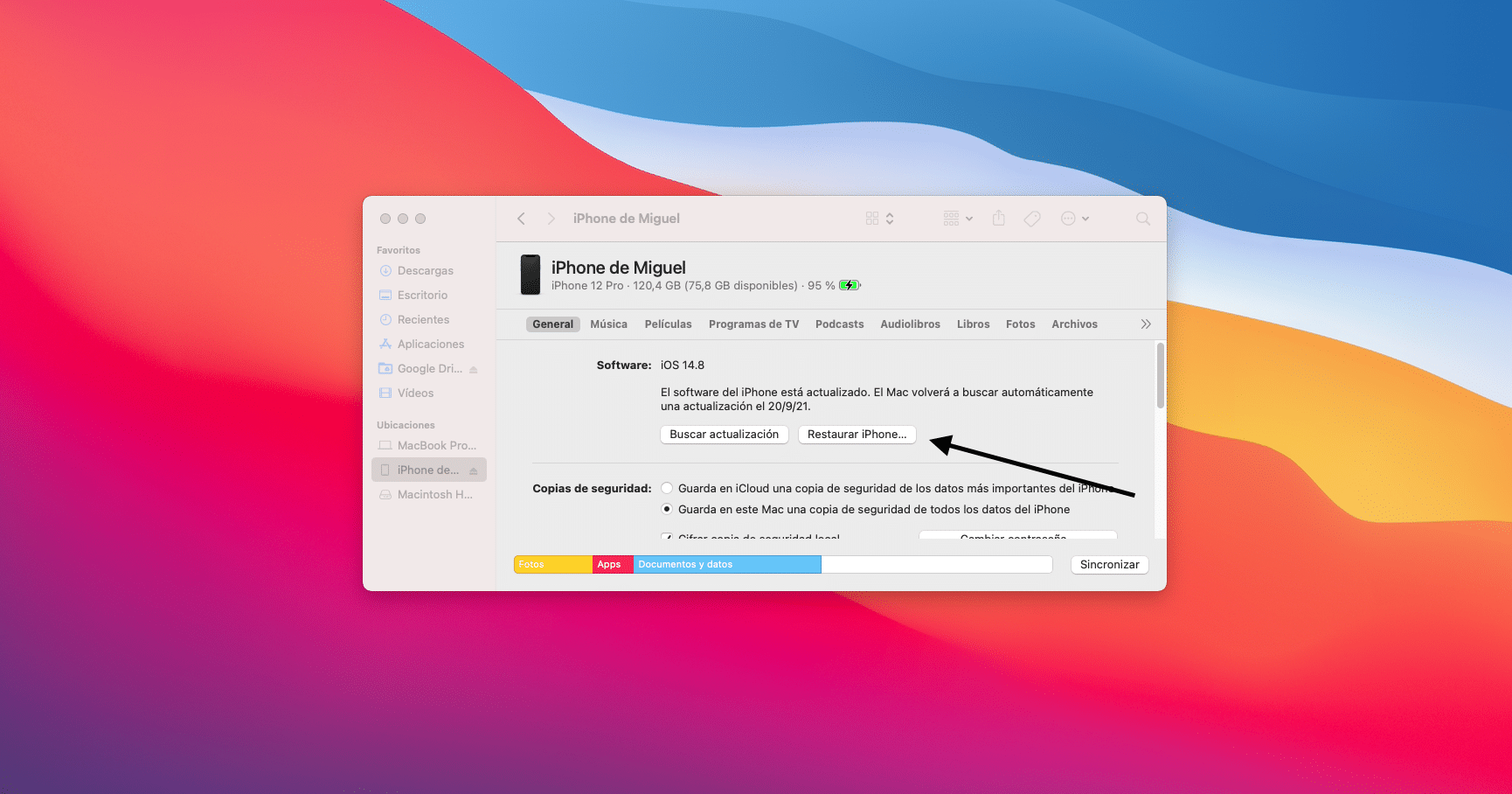
In diesem Fall genügt es uns, iOS herunterzuladen und die «Shift»-Taste und gleichzeitig mit der Maus auf die Schaltfläche zu drücken "IPhone wiederherstellen" innerhalb der Optionen, die von demselben Menü angeboten werden, in dem wir die Sicherung erstellt haben.
Wenn es uns andererseits ausreicht, die Version von iOS zu installieren, die es berührt, drücken wir nur die Taste "IPhone wiederherstellen" und wir navigieren durch das einfache Menü. In diesem Abschnitt beginnt der PC oder Mac jedoch, die aktuelle Version von iOS herunterzuladen. Je nach Auslastung der Apple-Server kann diese Aufgabe also eine Weile dauern, sie hängt unter anderem von unserer Internetverbindung und ihrer Geschwindigkeit ab.
Mein iPhone zeigt nur den Apfel an
Falls Ihr iPhone ein schwerwiegendes Softwareproblem hatte, wird möglicherweise nur der Apfel auf dem Bildschirm angezeigt. Zu diesem Zeitpunkt müssen wir das iPhone in den sogenannten DFU-Modus versetzen und die im vorherigen Punkt genannten Schritte ausführen.
Um Ihr iPhone in den DFU-Modus zu versetzen, müssen Sie:
- Schließen Sie das iPhone über ein Kabel an den PC oder Mac an und stellen Sie sicher, dass es identifiziert wurde.
- Drücken Sie Lautstärke +
- Drücken Sie Lautstärke-
- Drücken Sie die Ein- / Aus-Taste 10 Sekunden lang
- Während Sie die Ein- / Aus-Taste weiter drücken, drücken Sie die Lautstärketaste fünf Sekunden lang
- Lassen Sie die Ein/Aus-Taste los und halten Sie die Lautstärketaste weitere zehn Sekunden lang gedrückt
Und dies sind alle Möglichkeiten, Ihr iPhone wiederherzustellen, wie Sie sehen, einfach und bequem, um die Software Ihres Geräts zu verbessern.
